- 動画の背景を透過する無料ツールでは満足できない、もっと本格的な作業がしたい
- After Effectsを使い始めたばかりで、初心者でもできる背景透過方法を探している
- 背景を別の素材に合成した動画編集に挑戦してみたい
動画の背景を透過したい、でも無料のツールだけでは満足した結果が得られない。
かといって動画編集の初心者だからどうしたらいいんだろう…と悩んでいませんか?
実は本格的な背景を透過する動画編集を、比較的簡単にできる方法があります。
私は、テレビCMやYoutube動画の制作をして6年以上の経歴を持つプロの編集マンです。
私が普段企業案件や、自社のオリジナル動画を作るとき実際に使用している方法があります。

ボクが出演している動画もあるよ!→株式会社エンドーチャンネル
この記事では、プロが使う編集ソフトで動画の背景を透過させる方法を、
初心者にもわかりやすく簡単に教えます。
この記事を読むと、難しい作業をすることなく、動画編集の初心者の方でも
プロがするような本格的な動画の背景透過処理ができるようになります。
結論は、AdobeのAfter Effectsという動画編集ソフトの、
「ロトブラシ」という機能を使うことです。
初心者でも動画の背景を透過する方法「ロトブラシ」

アニメーションの手法の一つに「ロトスコープ」があります。
これは実際のモデルさんの動きを撮影してトレースし、アニメーションにする方法。
そのロトスコープをブラシ感覚で簡単にできるのが「ロトブラシ」という機能です。

動きのトレース(なぞること)が簡単にできるから、被写体と背景を分離できる!と覚えておいてね。
通常、動画の背景を透過する場合。
動画というのは静止画の連続、つまりパラパラ漫画のようなものです。
この静止画1枚1枚に対して、被写体部分を選択することで、
被写体以外の部分を削除すれば背景は透明になります。
一般的に1秒の動画は30枚の静止画で作られてるので、
10秒の動画の背景を透過させる場合、その数は実に300枚分。
その分の静止画全ての被写体を選択するという、途方もない作業が必要となります。
この作業を大幅に助けてくれるのが「ロトブラシ」です。
After Effectsのロトブラシ機能の使い方

ロトブラシ機能は昔からありましたが、2020年のアップデートに伴い、
「Adobe Sensei」というAIを使用した「ロトブラシ V2」が提供されました。
これは単純な上位互換、アップグレード版であり、以前よりも簡単な作業が可能になっています。
【2023年10月17日追記】
2023年10月に公開された「After Effects 2024」では、
次世代のロトブラシとして「ロトブラシ 3.0」が追加されました。
最新のAIモデルを搭載した改良版となり、処理性能が格段にアップしています。
「ロトブラシ 3.0」の設定方法はコチラ。
初心者の方にも分かりやすいように、「After Effects」を開いたところから解説します。
ある程度の知識・技術がある方は、「6.ロトブラシを使って動画の一部を切り抜く」まで
読み飛ばして下さい(上記テキストリンクをクリックすると移動します)。
1.「After Effects」を開いて新規プロジェクトを作る
「After Effects」を開いて、新規プロジェクトを作ります。
| 【新規プロジェクトの作成】ショートカットキー | |
| Windows | Ctrl + Alt + N |
| Mac | Cmd + Opt + N |
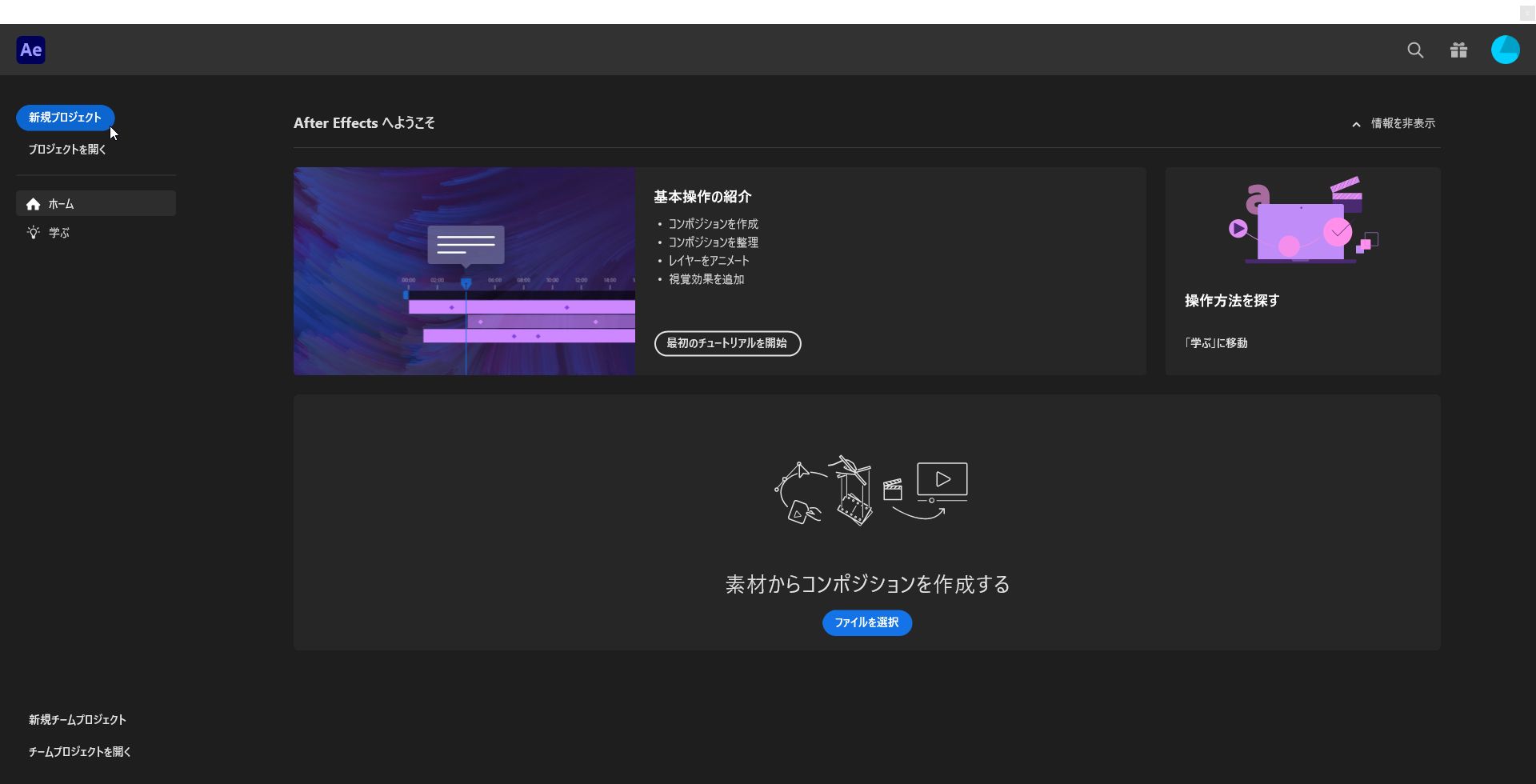
2.作業に使用したい動画素材を読み込む
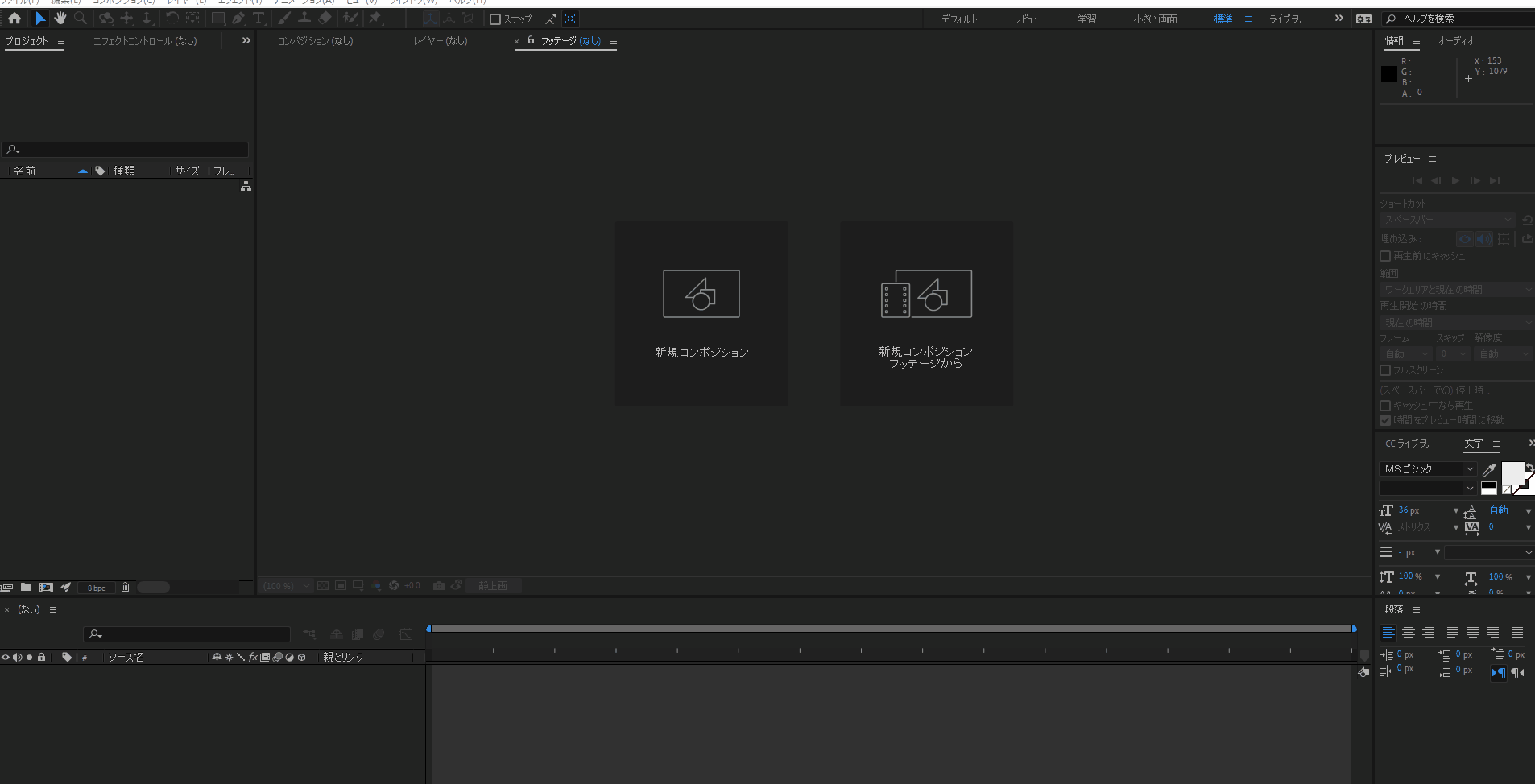
上記アニメーションGIFを参考に、プロジェクトパネル内でマウスを右クリック、
「読み込み」→「ファイル」→お好きなファイルを選択して「読み込み」ボタンを押すと、
プロジェクト内に動画素材を読み込むことができます。
また、下記のショートカットキーを使えば、ファイル選択画面がすぐに出てきます。
いずれかの方法でファイルを読み込んでください。
| 【ファイルの読み込み】ショートカットキー | |
| Windows | Ctrl + I |
| Mac | Cmd + I |
動画素材をお探しなら、下記記事でご紹介している、
著作権フリーの動画サイトから一括検索できる「Sozai(ソザイ)」がオススメです。
3.新規コンポジションを作る
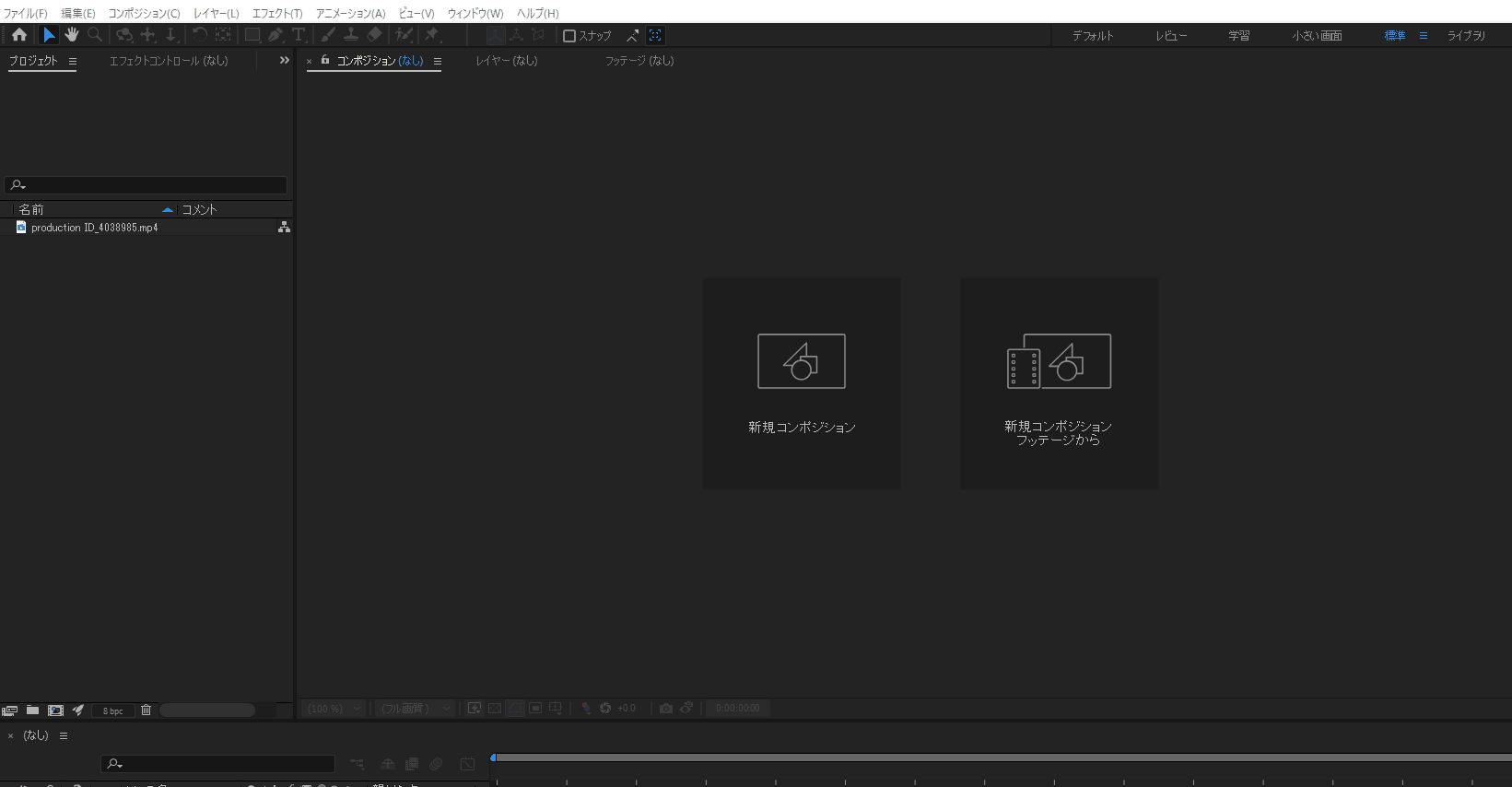
上記アニメーションGIFを参考に、
画面中央にある「新規コンポジション」と書かれたボタンをクリックすると、
新しいコンポジションを作ることができます。
また、下記のショートカットキーでも新しいコンポジションの作成が可能です。
| 【新規コンポジションの作成】ショートカットキー | |
| Windows | Ctrl + N |
| Mac | Cmd + N |
新しいコンポジションを作る際の設定項目は様々ありますが、あとで変更も可能です。
最低限初めに設定しておいた方がいい項目のみご説明します。
コンポジション名
お好きなお名前を入力して下さい。
あとで見たときに分かりやすい名前の方が適切です。
幅と高さ
通常はフルHDサイズとなる「1920×1080」で問題ありません。
場合によっては4Kサイズや小さめサイズなどに変更して下さい。
※よくわからない方は、プリセットから「HDTV 1080」を選択して下さい。
フレームレート
使用する動画素材のフレームレートに合わせましょう。
大抵は「29.97」ですが、海外のフリー素材サイトでダウンロードしてくると、
「23.976」や「24」、「25」のものも多いです。
先ほど読み込んだ動画素材を選択すると、フレームレートが確認できます
(「fps」の前についている数字がフレーム数です)。
フレームレートは、ビデオやアニメーション、ゲームなどの動画や映像の表示速度を表す用語です。
例えば「30」フレームの場合、1秒間の間に画像が30枚表示されます。
フレーム数が増えれば増えるほど、映像はスムーズになります。
解像度
「フル画質」を選択して下さい。
それ以外を選択すると、あとでエラーメッセージが出ます(後述します)。
デュレーション
作成する動画の尺の長さ、つまり動画時間になります。
ロトブラシは作業が重たくなるので、あまり長尺の動画には向きません。
デュレーションは10秒、20秒程度がオススメ。
ちなみに「1000」と打つと「10秒」、「1500」で「15秒」に設定できます。
※開始タイムレコードは基本的に「0」のままで大丈夫です。

全ての設定が終わったら「OK」ボタンをクリックして完了!
4.コンポジションのレイヤーに読み込んだ動画素材を配置する
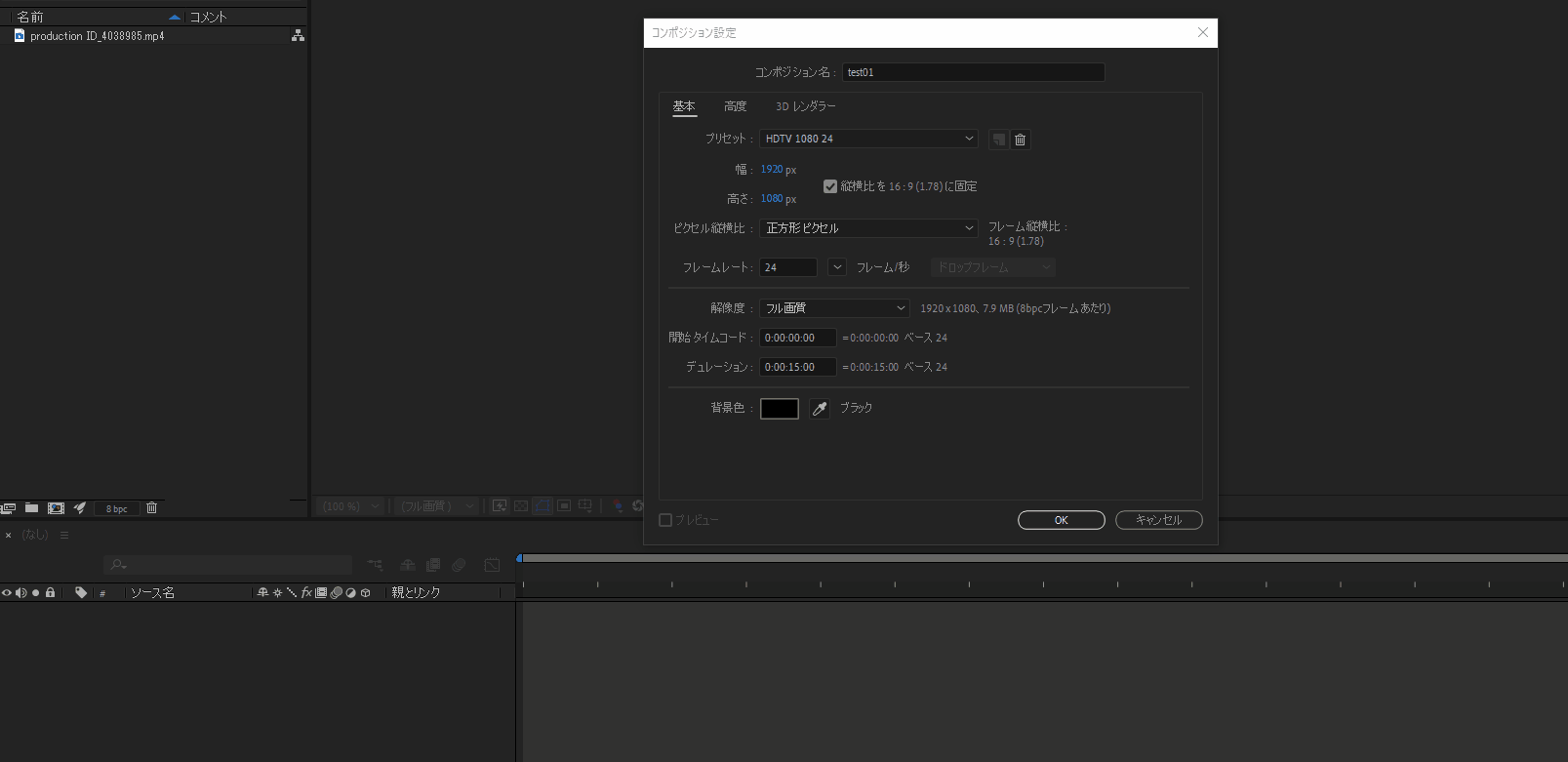
コンポジションを作成すると、上記GIFのように、コンポジションが画面下部で展開されます。
※After Effectsの画面が上記画像と違う方は、画面上部の「標準」を選択して下さい。
After Effectsでは通常、このコンポジション内に動画や画像、テキストなどを入れ込み、
動画を作成していきます。
コンポジションは「キャンバス」のようなものだと思って下さい。
素材は階層のように積み重なっていき、この階層を「レイヤー」と呼びます。
レイヤーの順番を変えることで、Photoshopなどと同じように、
“動画の上に画像を乗せて、その上にテキストを乗せる”といったことが可能です。
先ほど読み込んだ動画素材をレイヤーに配置します。
動画素材をドラッグしてレイヤーパネルにドロップしましょう。
操作の流れは、上記のアニメーションGIFを参考にして下さい。
上記GIF内では、動画素材を配置した際、上のプレビュー画面の映像が小さかったので、
プレビューサイズの「拡大率」の項目を「全体表示」に変更しています。
同じようにプレビュー画面が小さく表示されてしまった場合は、「拡大率」を変更して下さい。
5.ロトブラシツールを使う前の注意点
ここまでがロトブラシツールを使う前の最低限必要な下準備です。
実際の作業に入る前に、注意点を2つご説明します。
ロトブラシツールはコンポジションではなく素材に対して行う作業
先ほどコンポジション内に配置した動画素材のプレビュー画面をご覧下さい。
プレビュー画面の左上の文字が、下記画像のように「コンポジション」となっています。
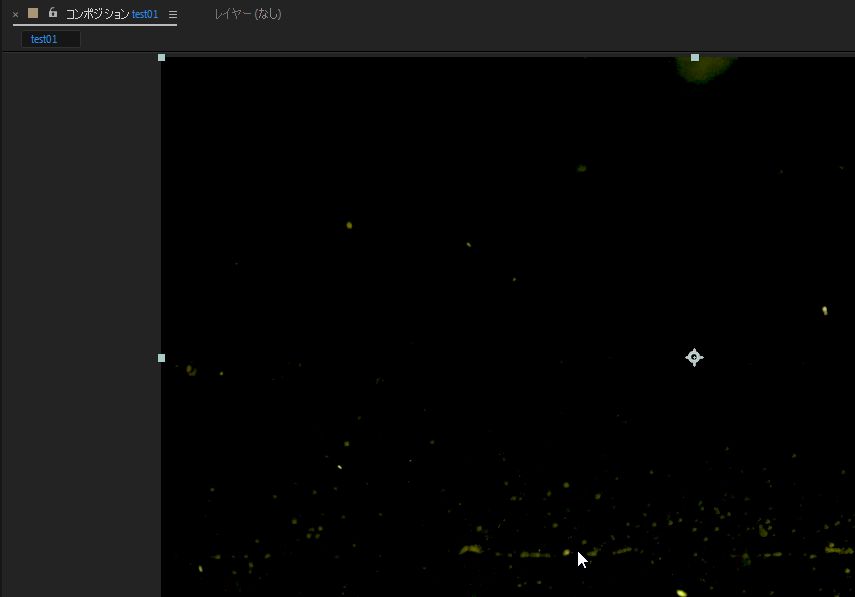
つまり、ここに表示されているプレビューは「コンポジション」。
前述した通り、コンポジションはレイヤーを並べるキャンバスみたいなイメージなので、
様々な素材をレイヤーに並べた「結果」が表示されている状態です。
今から作業する「ロトブラシ」は、「動画素材」に対して行うので、
このプレビュー画面の状態だと作業が行えません。

ではどうしたらいいのかと言うと、とても簡単だから安心してね。
先ほどコンポジション内に配置した動画素材の名前の部分を「ダブルクリック」して下さい。
(下記のアニメーションGIFを参考に)
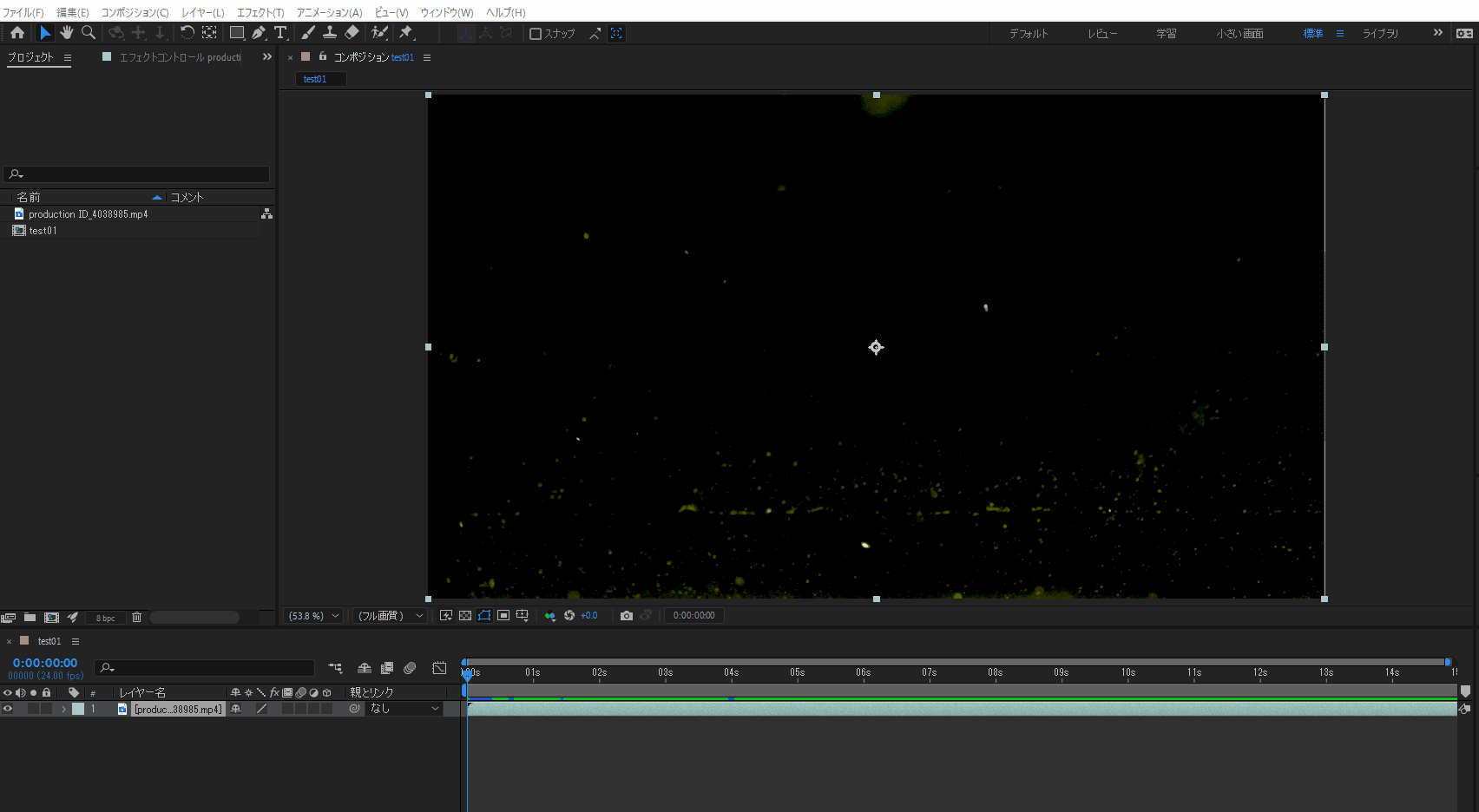
動画のレイヤー名をダブルクリックすると、プレビュー画面の「コンポジション」の右横に、
「レイヤー」と書かれた項目が追加されます。
これによって、動画素材に対して作業ができるようになり、
プレビュー画面も動画素材のみの状態が表示されます。
解像度はフル画質を選択する
新規コンポジションの作成時の設定項目でも触れましたが、
「解像度」は「フル画質」を設定してください。
コンポジションの作成時に設定し忘れてしまった場合は、
先ほどのプレビュー画面の「レイヤー」ではなく「コンポジション」の方を選択して、
「拡大率」の右横にある「解像度」の部分を「フル画質」に選択し直してください。
フル画質にしていない状態で、ロトブラシツールを使おうとすると下記画像のようにエラーが出ます。
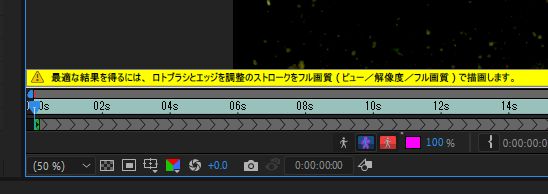
「最適な結果を得るには、ロトブラシとエッジを調整のストロークをフル画質(ビュー/解像度/フル画質)で描画します。」というエラーメッセージ。
最適な結果が得られなくなってしまうので、必ず「フル画質」に設定して下さい。
6.ロトブラシを使って動画の一部を切り抜く
ロトブラシツールを呼び出す
After Effectsの画面上部には、アイコン表示されたツールが並んでいます。
その中にある、「人が大きなブラシを持っている」ようなアイコン。
これが「ロトブラシツール」です。
アイコンをクリックすると青色に変わり、
エフェクトコントロールパネルに、「ロトブラシ」の設定項目が表示されます(下記画像参照)。
様々な設定項目がありますが、現時点では変更の必要はありません。
背景透過処理の精度を高めるときに、作業の中で調整していきます。
一番上の設定項目「バージョン」をクリックすると、
「2.0」と「1.0(クラシック)」から選択が可能です。
これは前述した、2020年にアップデートされた現行のバージョンが「2.0」。
以前のバージョンで作業したい場合は「1.0」に切り替えることができます。
基本的に変更する必要はありません。
【2023年10月17日追記】
2023年10月に公開された「After Effects 2024」では、
次世代のロトブラシとして「ロトブラシ 3.0」が追加されました。
最新のAIモデルを搭載した改良版となり、処理性能が格段にアップしています。
上記設定項目の「バージョン」をクリックすると、
「3.0」が追加されているので、変更しておくことをオススメします。
ロトブラシツールの操作方法
今回使用した動画は、下記のようなブロッコリーが水に落ちる素材です。
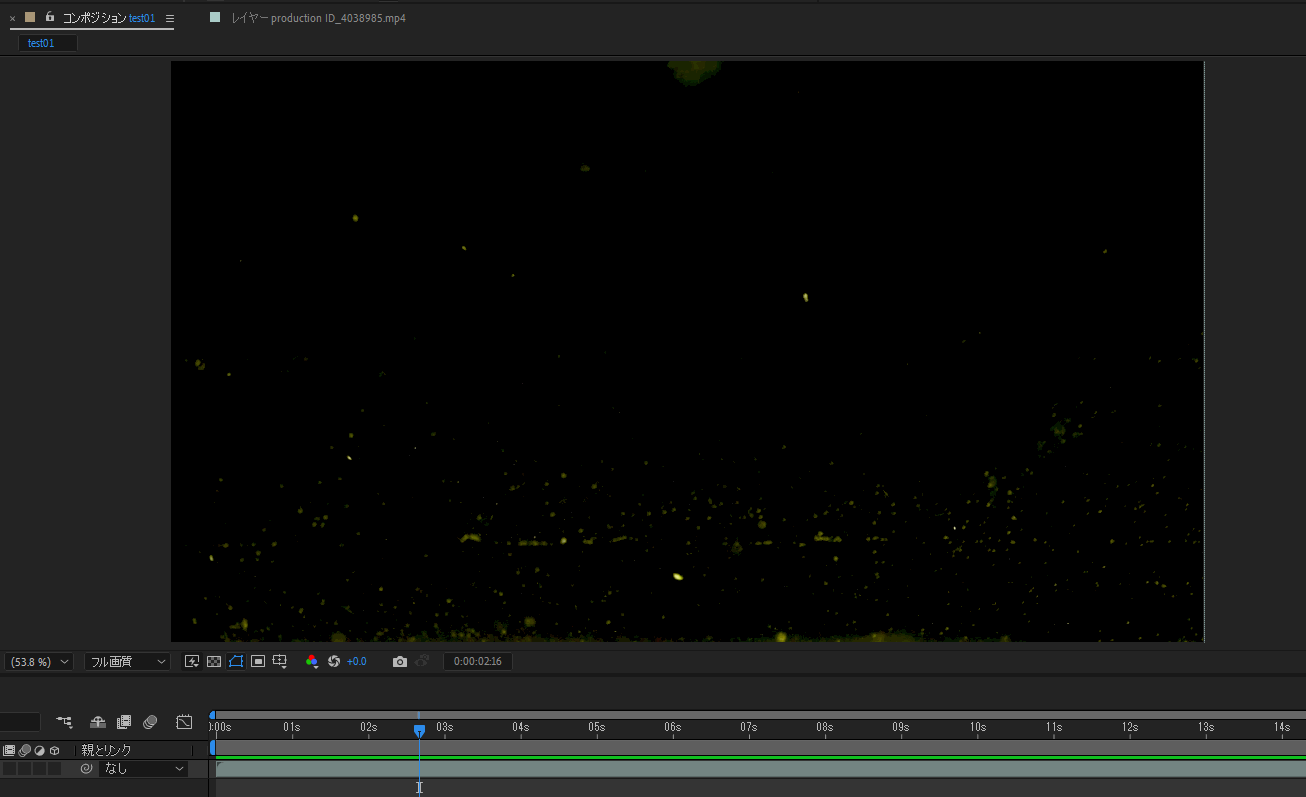
こちらの素材からブロッコリーだけを残して、背景を透過させていきます。
ロトブラシツールの作業の仕方は、とてもシンプルです。
被写体となる残したい部分、今回で言うとブロッコリーを、ただ「なぞる」だけ。
作業イメージは下記のアニメーションGIFをご覧下さい。
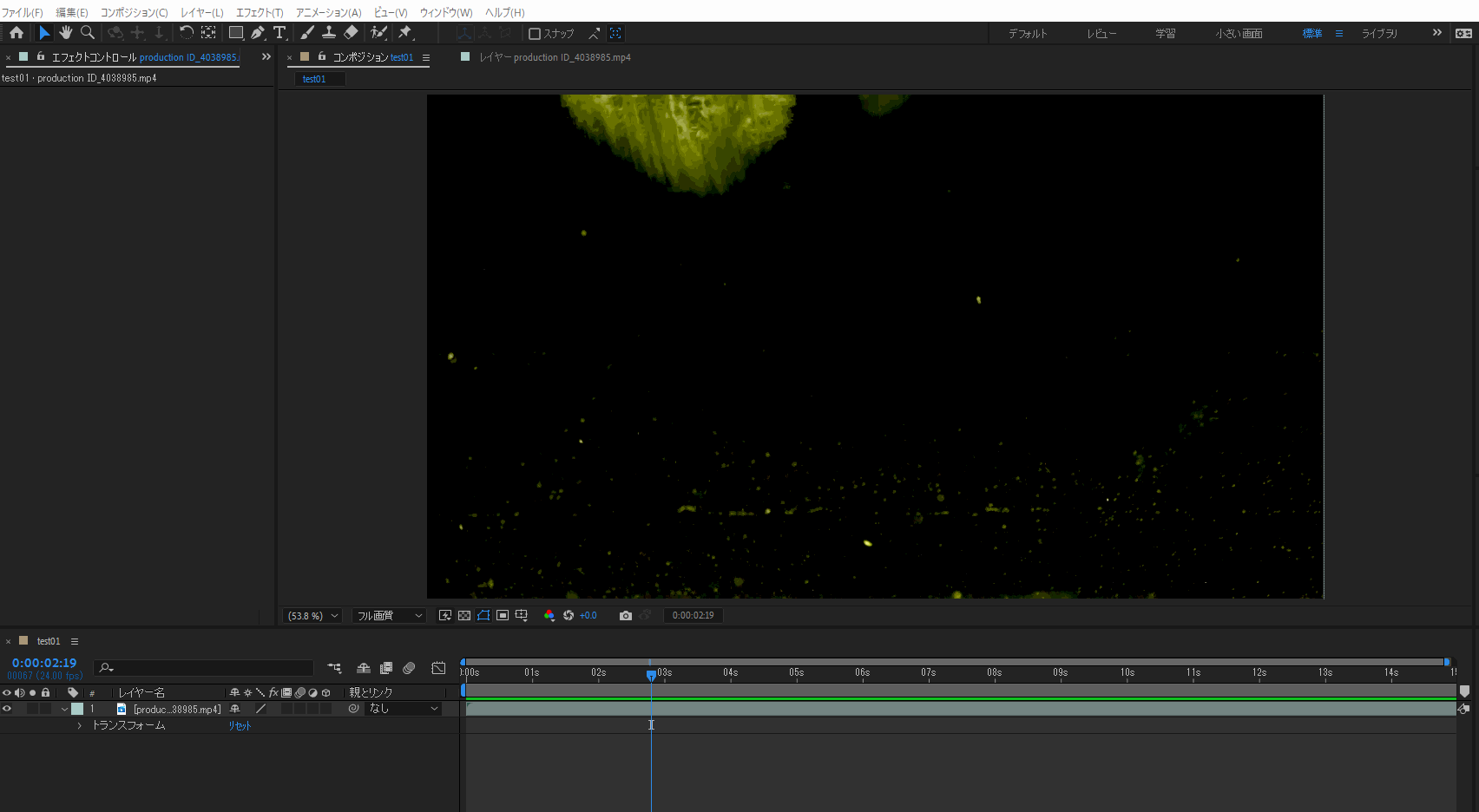
プレビュー画面が「レイヤー」を選択していることをしっかりと確認。
ロトブラシツールのアイコンをクリックすると、マウスカーソルが「〇に+」の形に変わります。
この状態で、被写体のだいたいの形に沿ってなぞることで、被写体部分を自動で選択してくれます。

正確になぞる必要はないから、とっても簡単だね。
余計な部分が間違って選択されてしまった場合は、
キーボードの「Alt」キーを押しながらなぞると、その範囲をマイナスしてくれます。
逆に選択範囲をプラスしたい場合は、そのまま追加でなぞっていけばいいだけです。
対象物をなぞる際のブラシは「〇」で表示されますが、
この「〇」のサイズを変えたい場合は、
「Ctrl」キー+マウスの左クリックを押したままマウスを上下に動かすことで変更できます。
| 【ロトブラシツール】便利な操作短縮キー | |
| 選択範囲をマイナス | Alt + マウス左クリック操作 |
| ブラシのサイズ変更 | Ctrl + マウス左クリック押したままマウスを上下 |
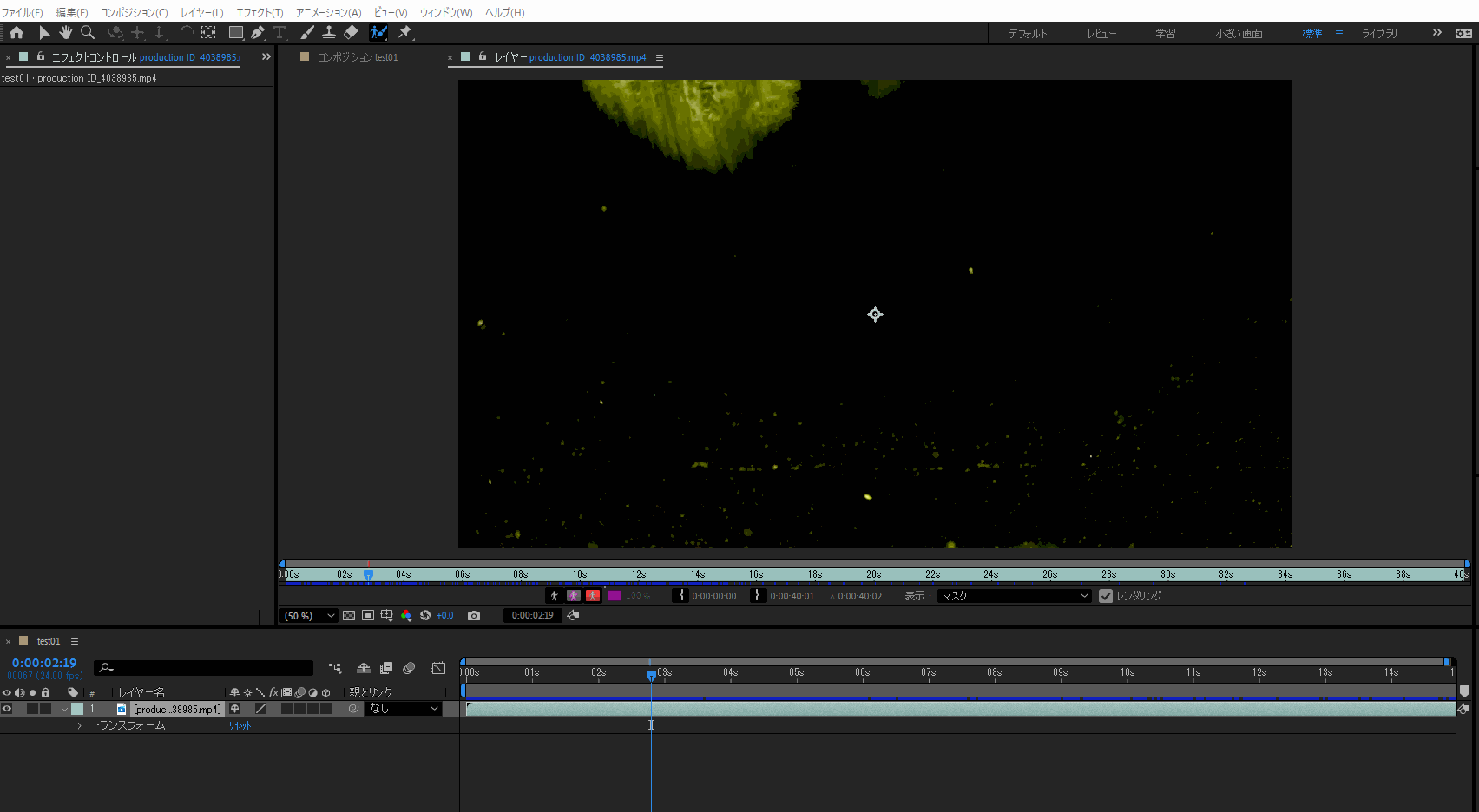
被写体の選択方法の続き
上記の通り、ロトブラシツールは被写体をなぞるだけで作業が終わります。
ただし、まだ「1枚の静止画の切り抜きが終わった」だけ。
前述しましたが、動画はパラパラ漫画のように「静止画の連続」です。
今回の素材はフレームレートが「24」なので、
「1秒間」に「24枚」の静止画が連続することで動画になっています。
そして動画の長さ(デュレーション)は「15秒」に設定しました。

「24枚」×「15秒」=「360枚」?!
つまり、あと359枚の静止画に対して被写体の選択をすることで、
15秒間の背景が透過された動画が完成します。
とは言え、全ての静止画に対して同じ作業をする必要はありません。
ロトブラシツールの優れているところは、
最初に被写体を選択したことで、どれが被写体なのかを自動で判断。
それ以降のフレームに対しては、自動的に被写体を選択してくれます。

「Adobe Sensei」が導入されたことで、より精度が高くなったんだよ。
ただし、動きの速い動画だったり、被写体と背景の色が似ていると、
多少間違った選択をしてしまったり、精度が荒くなることもあります。
その場合は各フレームごとで、先ほどの選択範囲の追加やマイナスを加えてあげます。
作業の流れとしては、最初のフレームの選択が終わったあと、
キーボードの「Ctrl」キーを押しながら矢印キーの「→」を押して下さい。
1フレームずつ進んでいきますので、選択が正しくされているかチェックしながら、
間違っているフレームがあれば修正を加えていきましょう。
(作業イメージは下記のアニメーションGIFをご覧下さい)
| 【ロトブラシツール】便利な操作短縮キー | |
| 1フレームずつの移動 | Ctrl + 矢印キー(「→」で進む、「←」で戻る) |
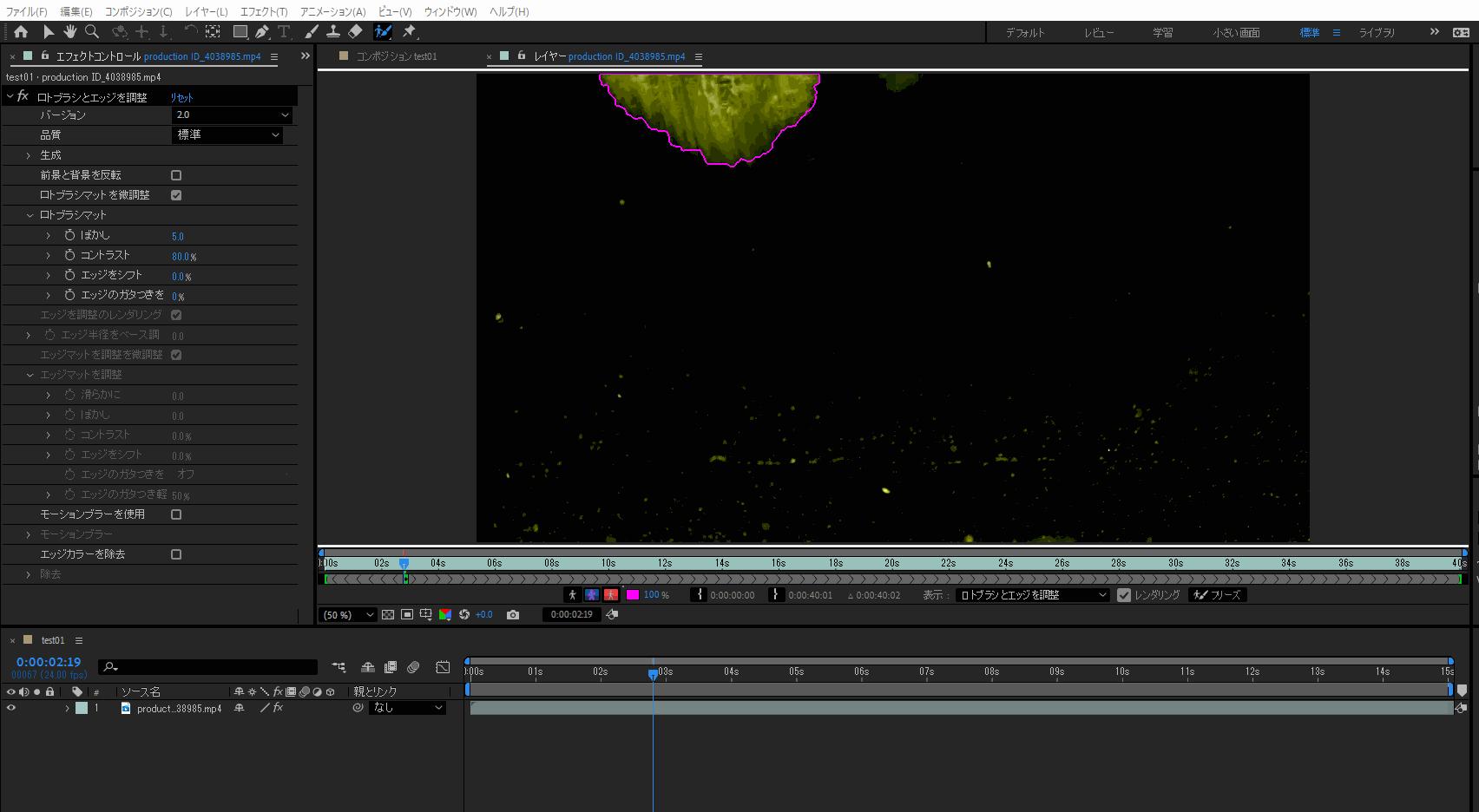
ロトブラシツールアイコンをクリックした際に表示される、
エフェクトコントロールパネルの設定項目を変更することで、処理の精度が上がる場合もあります。
7.フリーズボタンで作業内容を確定する
作業が最後のフレームまで完了したら、
「フリーズ」ボタンをクリックして、作業内容を確定します。
確定をせずに途中のフレームなどに戻ってしまうと、
そのフレームから再度自動選択処理が行われてしまうので注意して下さい。
フリーズ作業は自動処理ですが、処理完了までに時間がかかります。
(フリーズボタンは下記アニメーションGIFをご参照下さい)
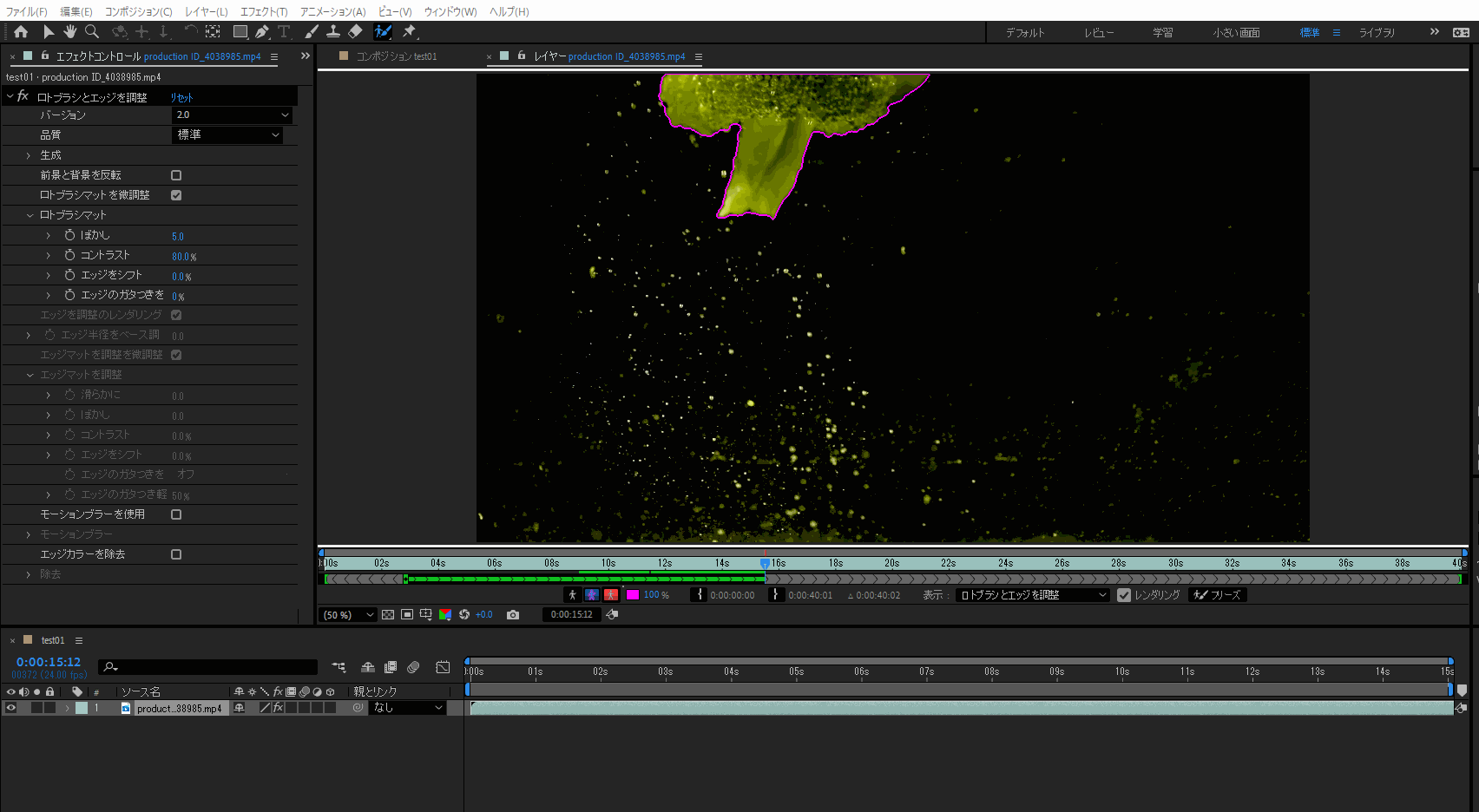

これで作業は完了!あとは好きな背景画像や動画を下のレイヤーに配置すれば、合成動画の出来上がり!
実際にロトブラシを使って制作した試作動画

今回テスト用に背景を透過させたブロッコリーの動画を合成してみました。
(と言っても、背景に別の動画をはめ込んだだけなのでクオリティーの低さは目を瞑って下さい)
やり方は、背景に使用したい動画を読み込んで、
コンポジション内の先ほど切り抜いた動画よりも下の階層のレイヤーに置くだけです。
すると、背景用動画の上に切り抜いた動画の被写体だけが乗っている状態になります。
今回の試作品のように、動画の距離感などを考慮して、
対象物の動画にブラーをかけてぼかしを入れたり、
色々な遊び心を入れながら合成動画を楽しんでみて下さい。
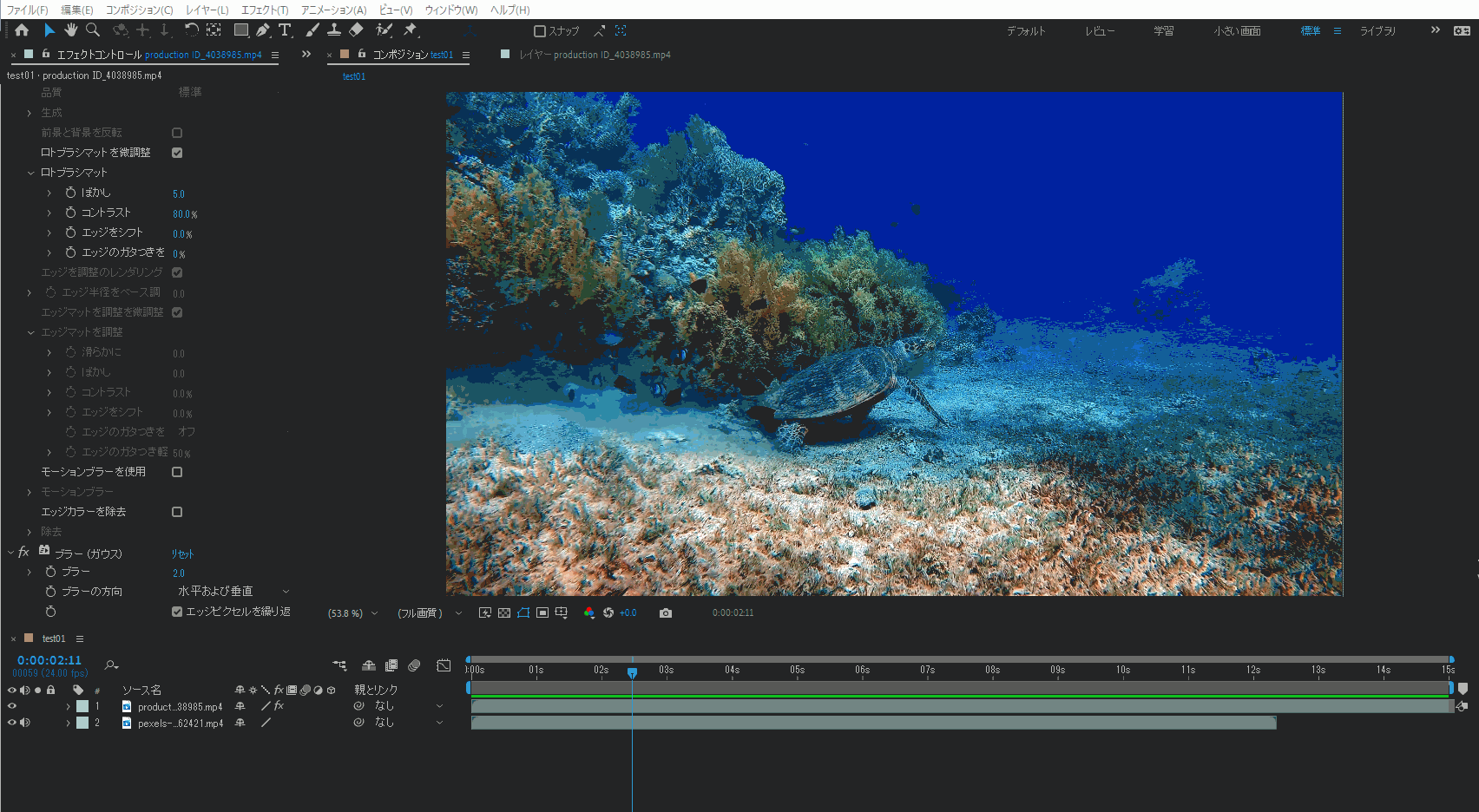
結論:ロトブラシを使えば本格的な背景透過ができる

- 本格的な動画の背景を透過するなら「After Effects」のロトブラシが最適
- 背景透過作業は簡単・シンプル!被写体をブラシでなぞるだけ
- 被写体の判断・選択は自動で処理してくれる(場合によっては修正は必要)
- 1フレームずつの処理ができるから、複雑な動画などで微調整がしやすい
- 「After Effects」なら別の背景画像や動画との合成が簡単
背景を自動で透過してくれる無料ツールはたくさんありますが、
精度に満足いかなかったり、微調整がしづらいというデメリットがあるのは事実。
その点、「After Effects」は有料のソフトにはなってしまいますが、
1フレームずつ背景を透過する処理を行うことができます。
さらに「ロトブラシツール」を使うことで、初心者の方でも直感的な作業が可能です。
Adobeのコンプリートプランに入っているけど、
難しそうだからと「After Effects」をあまり触ったことのない方には特にオススメ。
ぜひこの機会に試してみて下さい。

Adobeは学生向けに格安プランなどもあるから公式サイトをチェックしてみてね。







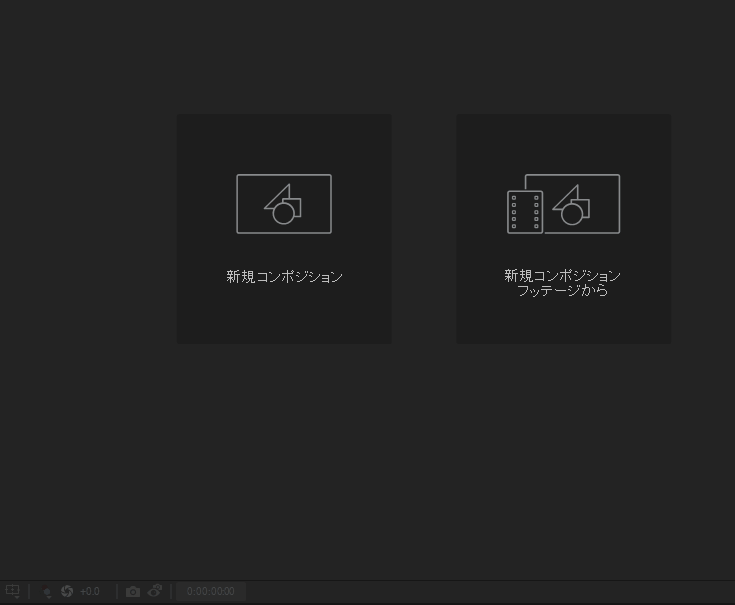
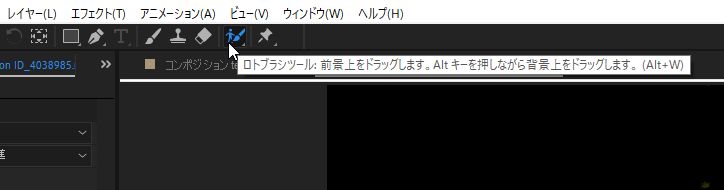
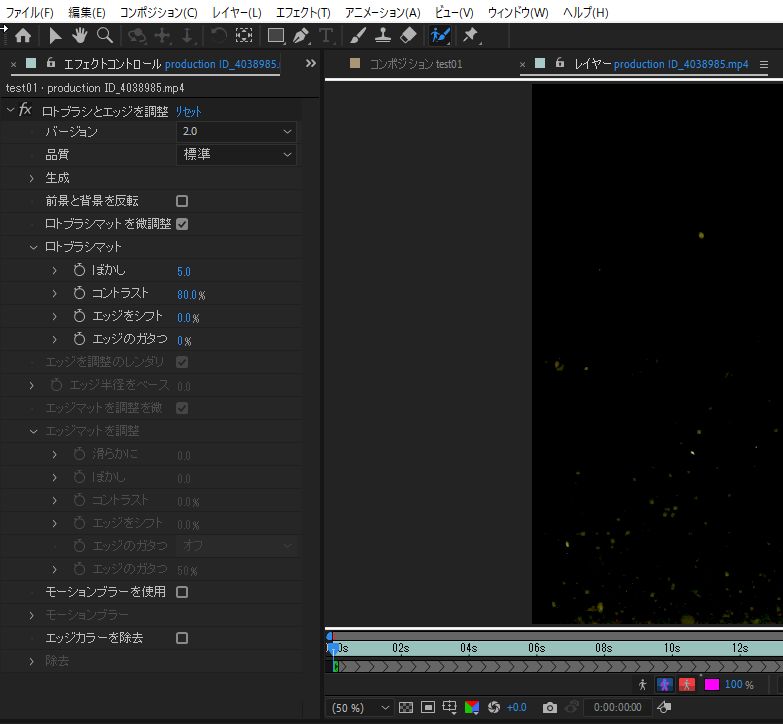
コメント ご意見・ご質問お待ちしてます