- クライアントから届いた画像の拡張子が「.jfif」だったので「.jpg」に変更したい
- 複数のファイルの拡張子部分だけ一括変換したい
- 画像を保存したら「.jfif」という拡張子になってしまうのを直したい
クライアントから届いた画像が見たこともない拡張子だった経験はありませんか?
弊社でも提供してもらった画像が「.jfif」形式だったなんてことがよくあります。
数枚の画像なら一枚ずつファイル名を変更するだけですが、
数十枚の画像になると大変な作業です。
実は、複数のファイルの拡張子部分だけを簡単に一括変換する方法があります。

Windowsでのやり方を紹介するね!
この記事では、ファイル名の拡張子部分を一括変換する方法を教えます。
この記事を読むと、フォルダ内のファイル名を一括変換できるようになり、
「.jfif」形式で保存してしまう症状を直すこともできるようになります。
「.jfif」拡張子とは

WEB上にある画像をダウンロードすると、「.jfif」という拡張子になっていることがあります。
そもそも「.jfif」という拡張子が何者なのか。
JPEG形式の画像データをファイルとして保存するためのフォーマット(標準規格)の一つが「.jfif」。
つまりはよく目にする「.jpg」や「.jpeg」の仲間のような存在です。
ですので壊れているファイルという訳でもなく、基本的には問題ありません。
ただ、使用するソフトや制作ツールによっては、
この「.jfif」という拡張子のファイルが非対応で、弾かれてしまうケースがあります。
その場合は「.jfif」ファイルの拡張子を「.jpg」などに変換する必要が出てきます。

たくさんの画像ファイルの拡張子を一括変換できたら便利だよね!
拡張子「.jfif」を「.jpg」に一括変換する方法

①変換したい「.jfif」ファイルを一つのフォルダにまとめる
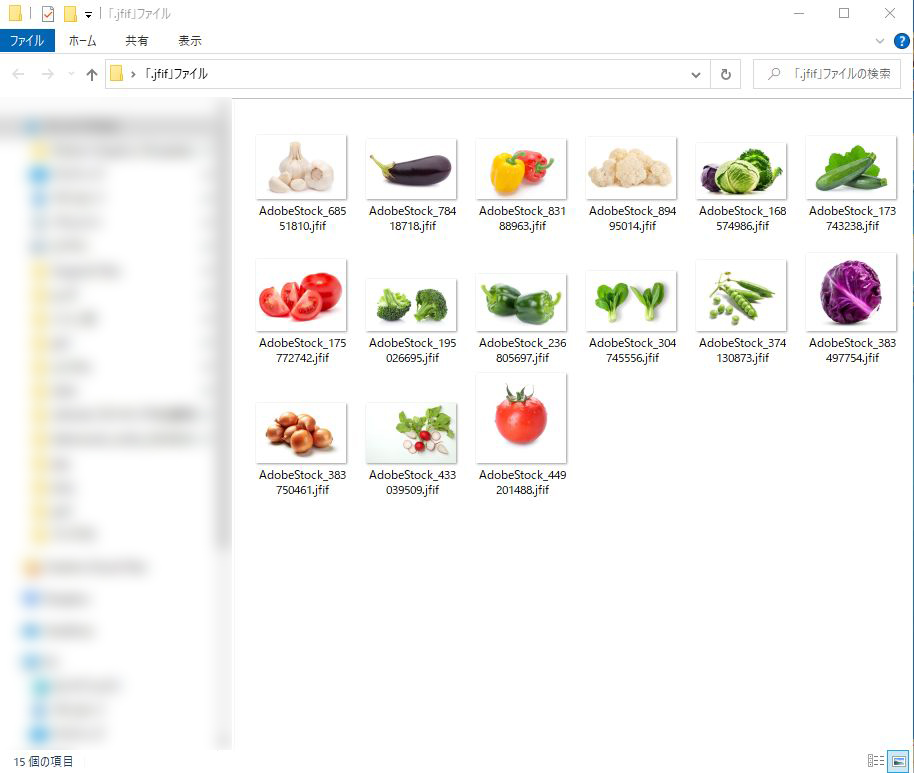
まずは上記画像のように、
拡張子を変更したいファイルを一つのフォルダ内にまとめて入れておきます。
フォルダ名・ファイル名は何でも構いません。
②フォルダのアドレスバーに「cmd」と入力する
①のフォルダを開いた状態で、上部にあるアドレスバーの部分をクリックします。
(下記画像の赤枠部分参照)
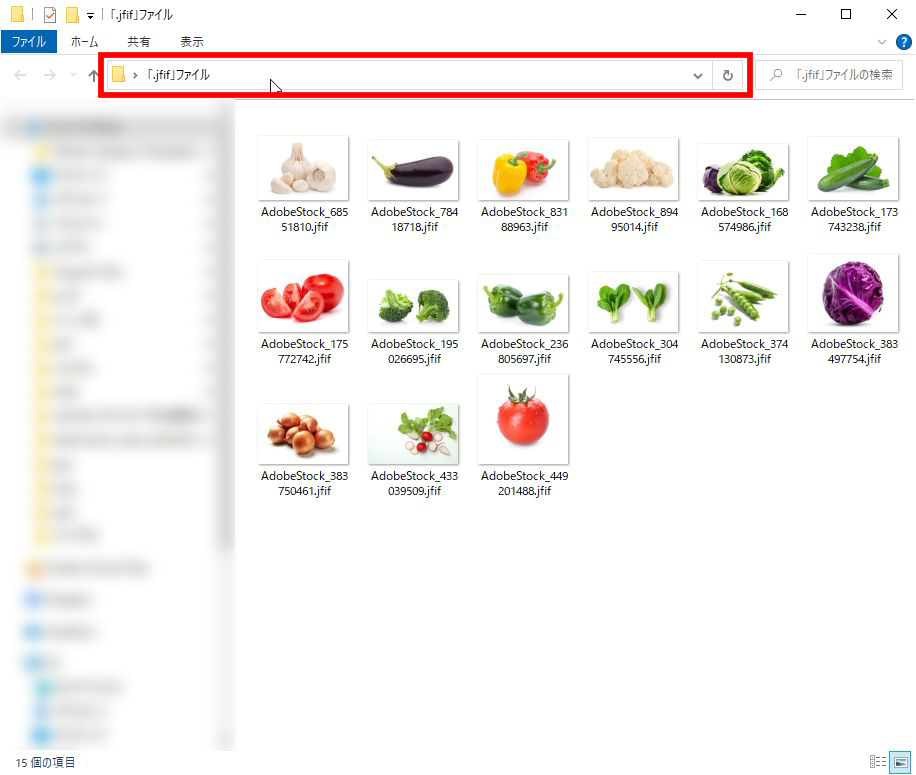
クリックすると、そのフォルダのアドレスが表示されます。
表示されたアドレスを一度消去し、
半角英数字で「cmd」と入力したのちキーボードの「Enter」キーを押して下さい。
(※注:「」は入力不要です)
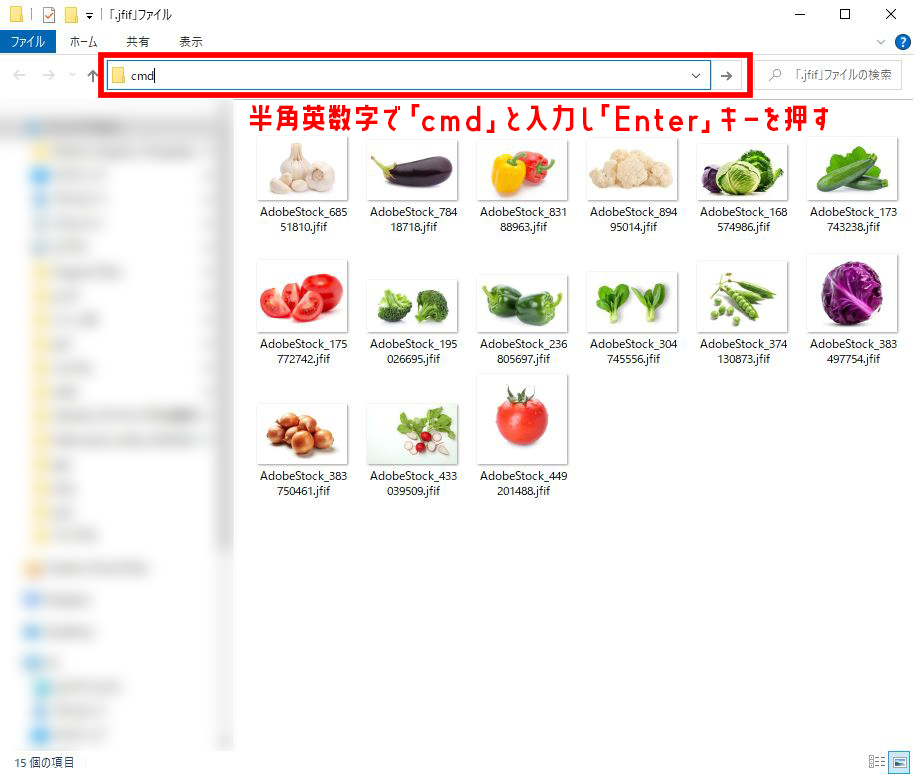
すると、コマンドプロンプトが作動します(下記画像参照)。
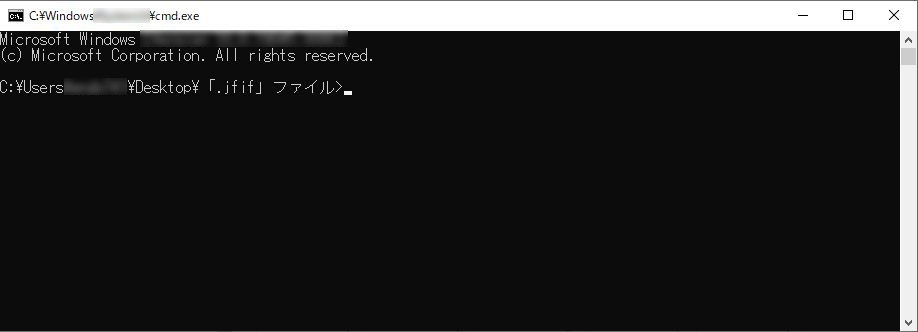
コマンドプロンプトは、命令文を入力することでパソコンを動かす方法です。
通常マウスを使ってパソコンを操作しますが、それを命令文で行えます。
③コマンドプロンプトに命令文を入力する
コマンドプロンプトが作動したら、命令文を入力します。
「ren *.jfif *.jpg」
(※注:「」は入力不要です)
上記が命令文です。
「*」は「アスタリスク」という記号。
「アスタリスク」の前には半角スペースを入力して下さい。
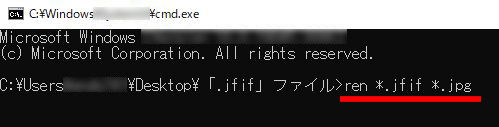
拡張子「.jfif」を「.jpg」に変換したい場合は、上記のまま入力して下さい。
「.jpeg」を「.jpg」に変換したい場合は「ren *.jpeg *.jpg」。
つまり、「ren」に続く前半部分が変更前の拡張子名、後半部分が変更後の拡張子名となります。

他の拡張子で変換する場合、データが壊れる可能性もあるから注意!必ず元ファイルは別で保存してから作業してね!
④命令文を入力したら「Enter」キーを押す
③の命令文の入力ができたら、キーボードの「Enter」キーを押して下さい。
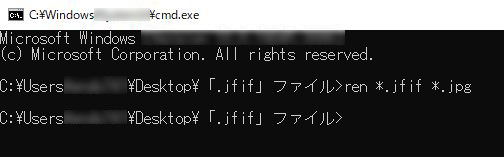
上記画像のように、エラーメッセージが出なければ成功です。
コマンドプロンプトのウインドウは右上の「×」ボタンで閉じてしまって構いません。
フォルダ内のファイルを見てみると、拡張子が全て「.jpg」に変換されています。
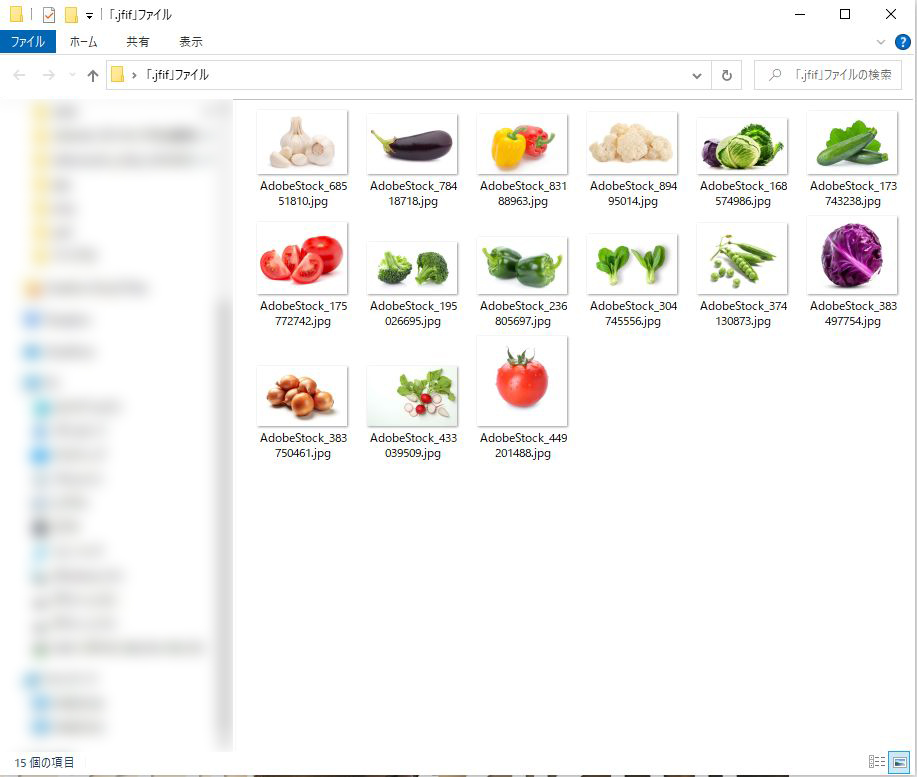
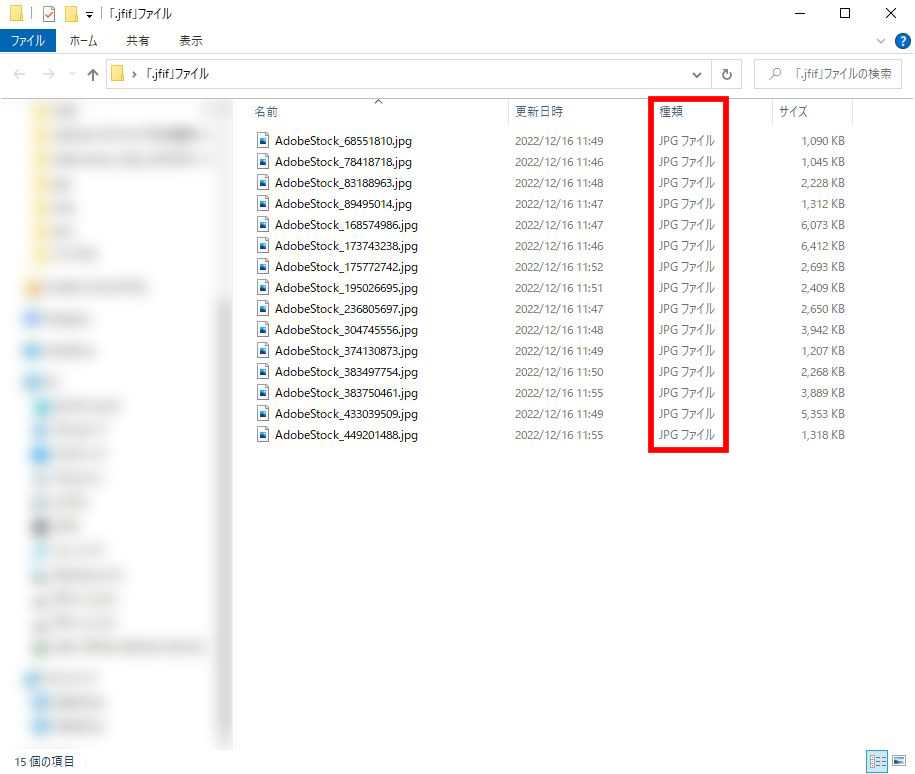
以上で作業は終了です。
命令文が間違っている場合など、処理に失敗した場合はエラー文が表示されます。
(下記画像参照)
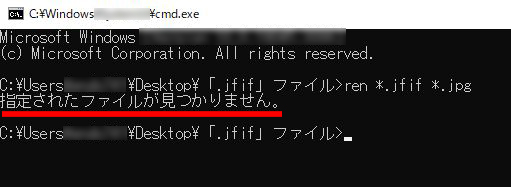
エラー文が表示されてしまった場合は、
もう一度命令文を確認し、再度入力して下さい。
ダウンロードしたファイル形式が「.jfif」になってしまう場合

これまでの方法で、クライアントなどから頂いた画像の拡張子の変換ができました。
ただ、自分がWEB上でダウンロードする画像の拡張子が「.jfif」などになってしまう場合。
その場合は、上記の方法で変換するよりも、そもそもの保存形式を「.jpg」にしたいところ。
保存形式の拡張子がおかしくなっていますので、それを直す方法を教えます。
①ショートカットキーで「ファイル名を指定して実行」を呼び出す
まずは以下のショートカットキーをキーボードで押して下さい。
「Windows」キー を押しながら 「R」キー
(「Windows」は通常キーボードの左下「Ctrl」と「Alt」の間にある旗のようなマークのキー)
すると、「ファイル名を指定して実行」というウインドウが表示されます。
(下記画像参照)
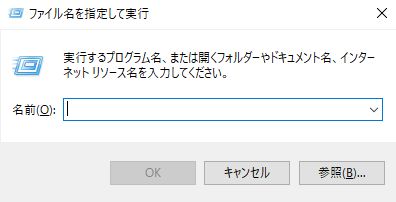
②「ファイル名を指定して実行」で「regedit」と入力する
「名前:」の欄に、半角英数字で「regedit」と入力して「OK」をクリックして下さい。
(※注:「」は入力不要です)
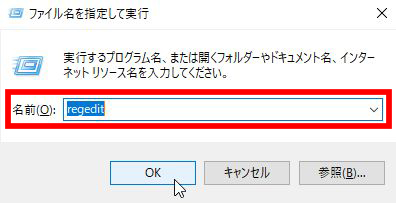
レジストリエディターが起動します。
(場合によっては、「ユーザーアカウント制御」という画面が表示されます。
「このアプリがデバイスに変更を加えることを許可しますか?」と出ますので、
続ける場合は「はい」を選択して下さい)
③レジストリエディターを操作する
レジストリエディターが起動したら、以下の項目の順にフォルダを開いていきます。
①コンピューター
②HKEY_CLASSES_ROOT
③MIME
④Database
⑤Content Type
⑥image/jpeg
※面倒な場合は、上部のアドレスバーをクリックして一度削除し、
「コンピューター\HKEY_CLASSES_ROOT\MIME\Database\Content Type\image/jpeg」
上記をコピペして直接入力してキーボードの「Enter」キーを押して下さい。
◆2025年1月6日追記◆
はやて様より、上記の「③MIME」が「③MINE」になっているとのご指摘をいただきました。
ありがとうございます。
上記は2025年1月6日に修正済みです。誤表記があった旨、お詫び申し上げます。
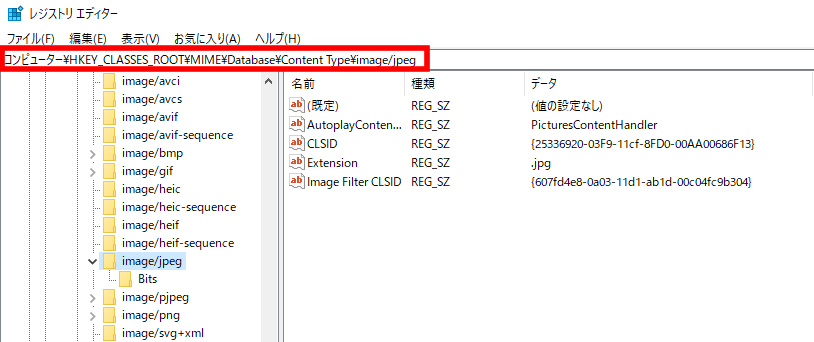
上記画像の赤枠部分のアドレスバーが、画像の通りになっていれば問題ありません。
WEB上などで画像を保存する場合に、拡張子が「.jfif」になってしまう場合、
上記画像の中央辺りにある「Extension」の「データ」の部分が「.jfif」になっているはずです。
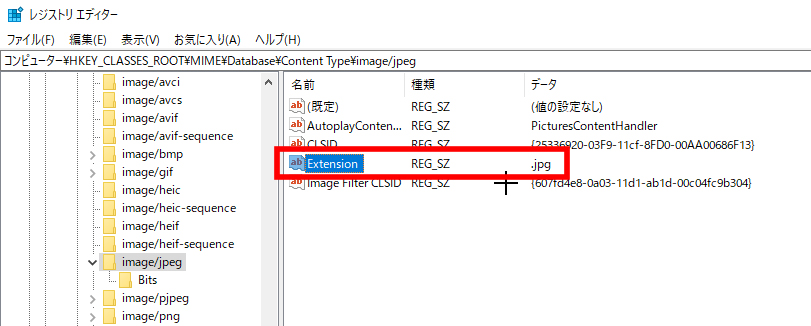
④「Extension」のデータを「.jpg」に変更する
③の「Extension」をマウスで右クリックします。
項目が表示されるので、一番上にある「修正(M)…」をクリックして下さい。
下記画像のような「文字列の編集」というウインドウが表示されます。
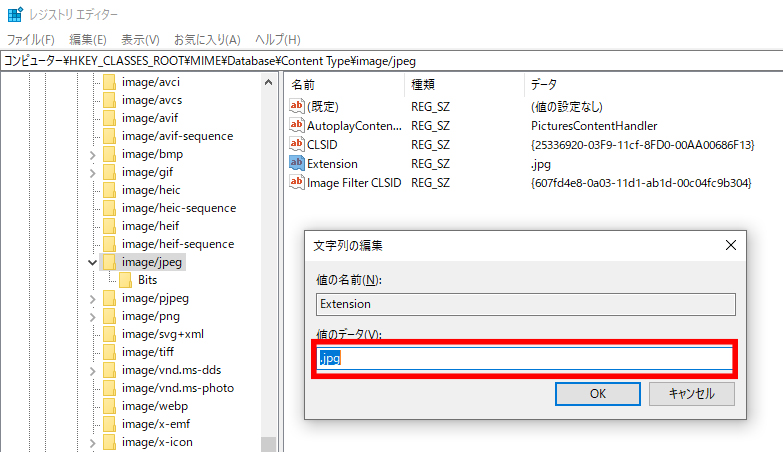
上記画像の赤枠部分、「値のデータ(V):」を「.jpg」に変更します。
最後に「OK」ボタンをクリックして作業終了です。
これで、JPEG画像を保存するときの拡張子が「.jpg」に変更されました。
◆2024年8月26日追記◆
ちあたろ様より、Windows Updateの度に、上記の項目が勝手に変更される場合があるとの
貴重な情報をいただきました。ありがとうございます。
改めて確認したところ、私も上記の「Extension」の「値のデータ」が「.jfif」に戻ってるという事態。
しかし、特別な対応策は現状無さそうです。すみません。
「値のデータ」が戻ってしまった場合にすぐに「.jpg」に変更できるよう、
「レジストリ エディター」の上部メニュー「お気に入り」から「お気に入りに追加」をしておくと、
次からすぐに呼び出せるので多少楽にはなるかと思います。
※もっと楽そうな「レジストリファイル(.reg)」を作成して実行する方法もありますが、
ネットで拾うレジストリファイルほど危険なものもないと思うので、あまり推奨しません。
気になる方は自己責任で調べてみてください。
備忘録まとめ

拡張子「.jfif」を「.jpg」に一括変換する方法
①変換したい「.jfif」ファイルを一つのフォルダにまとめる
②フォルダのアドレスバーに「cmd」と入力する
③コマンドプロンプトに命令文(「ren *.jfif *.jpg」)を入力する
④命令文を入力したら「Enter」キーを押す
ダウンロードしたファイル形式が「.jfif」になってしまう場合
①ショートカットキーで「ファイル名を指定して実行」を呼び出す
②「ファイル名を指定して実行」で「regedit」と入力する
③レジストリエディターを操作する
④「Extension」のデータを「.jpg」に変更する
WEB上にある画像を保存する際に起こりがちな問題。
「.jfif」の拡張子で保存されて困ってしまうケースはよく耳にします。
「.jfif」で保存されてしまった複数の画像を一括変換する方法、
そして今後「.jpg」の拡張子で保存する方法を備忘録としてご紹介しました。

誰かのお役に立てますように…






コメント ご意見・ご質問お待ちしてます
助かりました!
ぺん様
コメントをいただき、ありがとうございます。
当記事がお役に立てたようで何よりでございます。
また何かお困りごとがございましたら、当サイトにお立ち寄りください。
すごくわかりやすくて助かりました!
掲載されていたものを両方とも実行したのですが
2ヶ月ぐらいしてまたレジストリが書き換えられていました…
突然.jfifになってしまう現象ってなんなんですかね…
アップデートとかで変わっちゃうんでしょうかね…?
ちあたろ様
コメントをいただき、ありがとうございます。
嬉しいお言葉、合わせて感謝申し上げます。
さて、数ヶ月すると同じ現象が起きてしまうとのこと。
Microsoftコミュニティにも同じように困っている方がいました。
どうやらWindows Updateが行われる度に、勝手に変更されてしまうことがあるようですね。
現状では対応策は見つけられなかったので、その都度設定をし直す必要がありそうです。
また、対応策が見つかりましたら記事内でご報告させていただきます。
貴重なご報告をありがとうございました。
PCはまったくのド素人のシニアです。
ブログに画像をアップしようとしたところ、急に「権限がありません」と表示され困り果てていました。
コパイロットに聞いても解決方法が分からなかったので、ネット検索でこちらにたどり着きました。
手順に従って両方とも実行したところ、見事に解決です!
とても分かりやすい解説で大変助かりました。
どうもありがとうございました。
クルミ様
コメントをいただき、ありがとうございます。
また、嬉しいお言葉を頂戴しましたこと、合わせて感謝申し上げます。
これからも少しづつですが、誰かのお役に立てるような備忘録を残して参ります。
クルミ様もブログの運営、無理なさらずご自愛ください。
素敵なコメントをありがとうございました。
凄い!助かりました!!ありがとうございました!!!
みっちー様
コメントをいただき、ありがとうございます。
当記事がお役に立てたようで何よりでございます。
また何かお困りごとがございましたら、当サイトにお立ち寄りください。
最近カメラで撮った写真をスマホに送信できなくて困っていました。カメラのデータはJPEGなのにパソコンに取り込むとjfifになる理由が分からず、cmdで操作してもできないことがありました、またphotpshopでも開けませんでした。
分かりやすい説明のレジストリ操作ですべて解消しました。
追 MINEはMIMEが正です
はやて様
コメントをいただき、ありがとうございます。
ご指摘の「MIME」の箇所につきまして修正させていただきました。
重ねて御礼申し上げます。