- 動画の背景を透過させて別の背景と合成させたい
- 「unscreen」を使ってみたけど無料版の制限で断念した経験がある
- とにかく「簡単・無料・誰でも」できる背景透過の方法を知りたい
動画の背景を透過したくて色々なツールを探してるけど、
有料のものばかりで無料で使えるものが見つからないと悩んでいませんか?
特に「unscreen」の無料版だけでは満足できなかった人が多くいます。
実は、「unscreen」以外にも無料で動画の背景を透過してくれるサイトがあります。

しかも、無料版でできることがずっと多い!
このサイトなら、無料版での制限が緩和されているので、
有料版にアップグレードしなくても、透かし無しのmp4形式の動画が作れます。
「unscreen」については下記記事にて詳しくご説明しています。
私は6年以上、CMやYoutubeの動画制作をしている現役の編集マンです。
そんな私が「unscreen」を使ってプライベート用のお遊び動画を作るようになり、
無料でもっと使いやすいサイトがないかと探して行き着いたのが、このサイトです。
この記事では、誰でも簡単に動画の背景を透過できる方法を伝授します。

さらに「unscreen」とのサービスの違いを徹底比較していくよ。
この記事を読めば、今すぐにでも動画の背景を透過させて、
別の背景と組み合わせた、オシャレな合成動画を作ることもできるようになります。
結論は、「BgRem」というサイトを使用することです。
動画の背景を自動で透過してくれるサイト「BgRem」
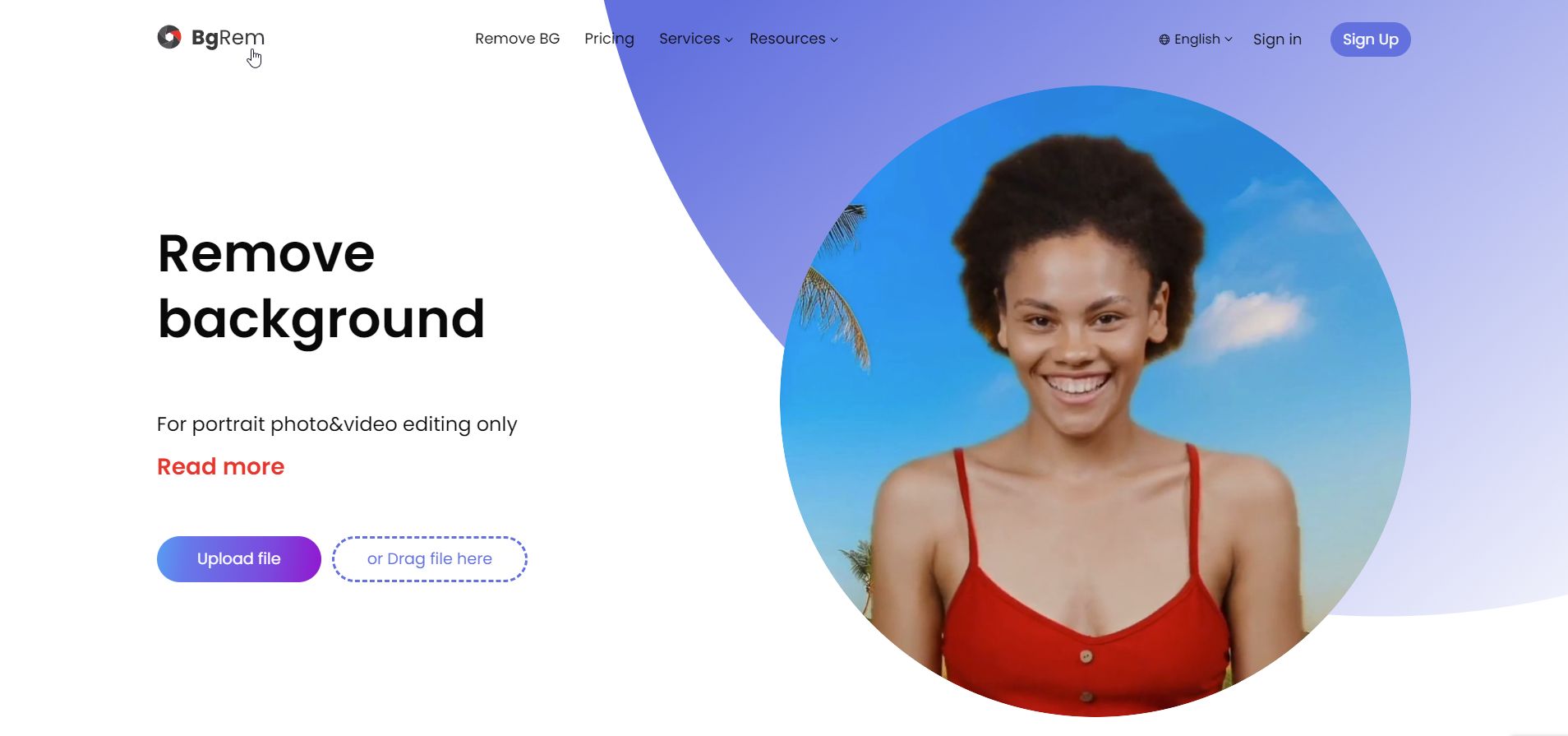
上記画像が「BgRem」のウェブサイトのトップページ。
「unscreen」同様、ソフトのダウンロードなどは必要なく、
ブラウザ上で全て完結してくれるオンラインツールです。

このサイトひとつで画像と動画のどちらの背景も透過することができるよ。
「BgRem」は、サイト内に背景を透過させたい動画または画像をアップロードするだけで、
背景の透過処理はAIが自動的に行ってくれます。
直感的で簡単に作業ができる、とてもシンプルなサイトです。
「BgRem」の使い方

1. ウェブサイトにアクセスする
まずは「BgRem」のウェブサイトにアクセスしましょう。
Googleなどで”BgRem”と検索していただくか、
下記のリンクボタンから移動して下さい。
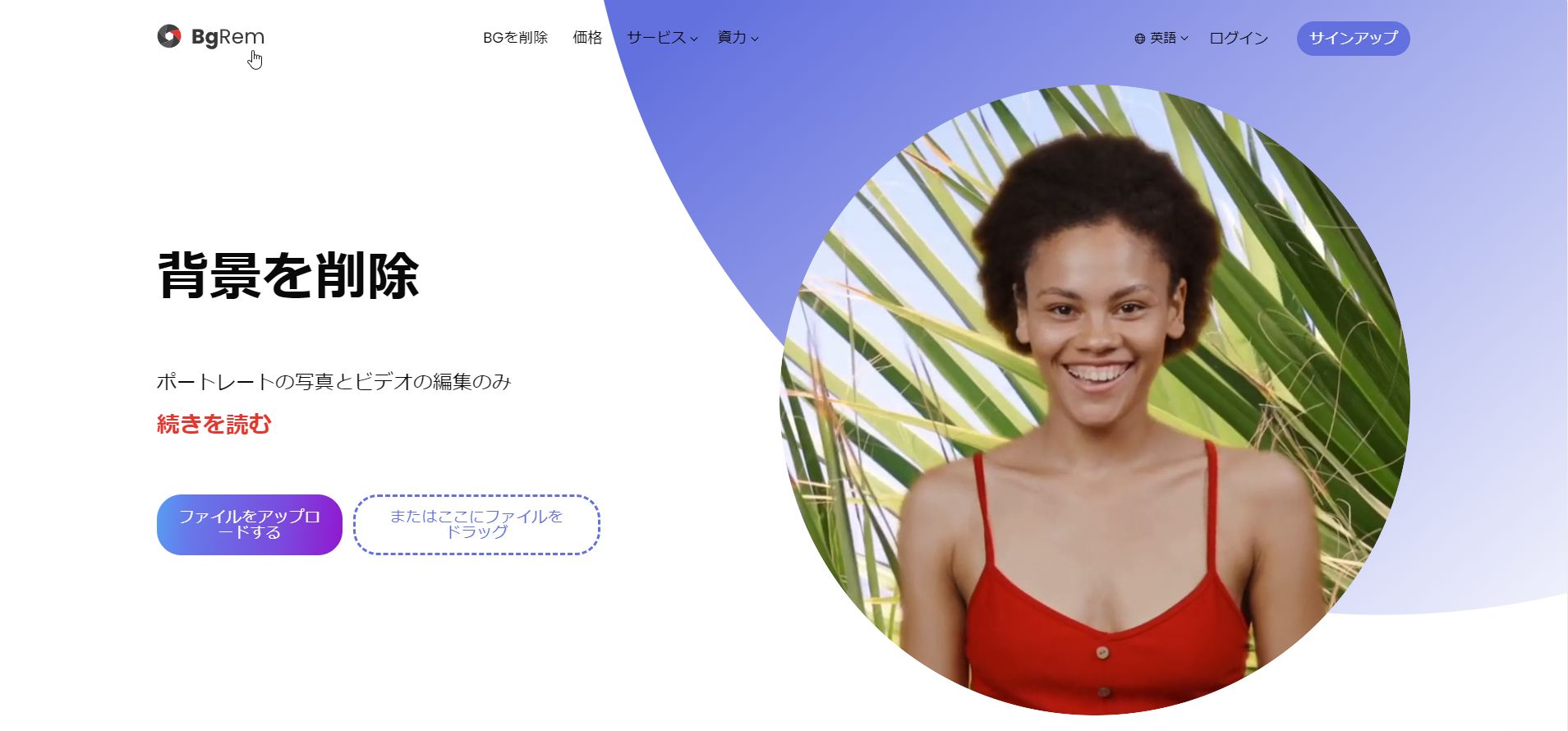
2.背景を透過させたいファイルをアップロードする
アップロードできるファイル形式
背景を透過できるファイルの形式については、以下画像のように記載されています。
- .mp4(エムピーフォー)…一般的な動画ファイル形式
- .mov(エムオーブイ)…Apple社が開発した「Quick Time」の動画ファイル形式
- .mkv…マルチメディアコンテナフォーマットの一種。マトリョーシカ人形が由来
- .webm(ウェブエム)…Google社が開発・公開している動画ファイル形式
- .jpg(ジェイペグ)…静止画像のデジタルデータを圧縮する方式のひとつ
- .png(ピング)…圧縮による画質の劣化のない可逆圧縮の画像ファイルフォーマット
「unscreen」と比べてもほとんど一緒ですが、
「BgRem」では画像の背景透過も同時にできるのが特徴です。
今回はテスト用に、フリー素材サイト「Pexels」でmp4形式のファイルをダウンロードしてきました。
下記記事にて「Pexels」を含めた複数サイトからフリー素材を一括検索できるサイト、
「Sozai(ソザイ)」についてご紹介しています。
ファイルのアップロード
こちらが今回用意した素材(アニメーションGIFで表示しています)。

アップロードの方法はとても簡単です。
「BgRem」のトップページ左側に、「ファイルをアップロードする」と書かれたボタンと、
「またはここにファイルをドラッグ」と書かれたスペースがあります。
(日本語翻訳していない場合はそれぞれ、「Upload file」、「or Drag file here」と記載)
「ファイルをアップロードする」をクリックするとパソコン内のフォルダからファイルを選べます。
または、下記画像のようにファイルをスペースに直接ドラッグしてアップロードできます。

ファイルは複数選択せずに、一つずつドラッグしてね。
3.動画素材の使うシーンを設定する
ファイルのアップロードが終わると、動画の読み込みが始まります。
読み込みが終わると、下記画像のような画面が表示されます。
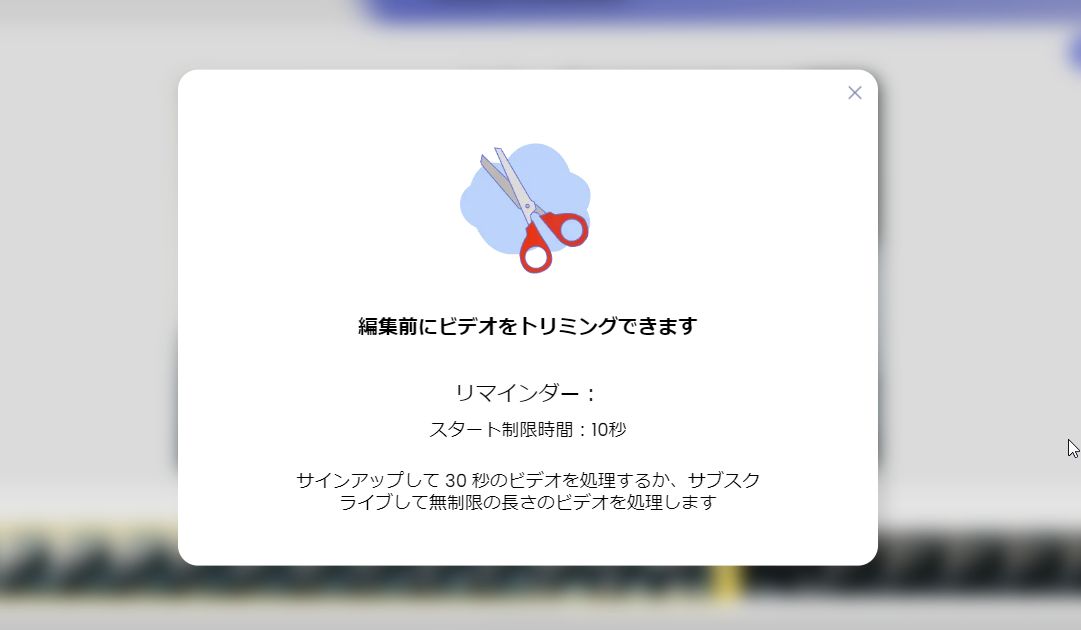
「BgRem」では、無料版(会員登録無し)の場合、背景透過処理できるのは「10秒間」のみです。
(無料の会員登録をすると「30秒間」、有料プランになると「無制限」になります)
次の画面でビデオをトリミング、つまり、
アップロードした動画ファイルの全体の長さの中で、
どの部分をこの「10秒間」にするのかを設定していきます。
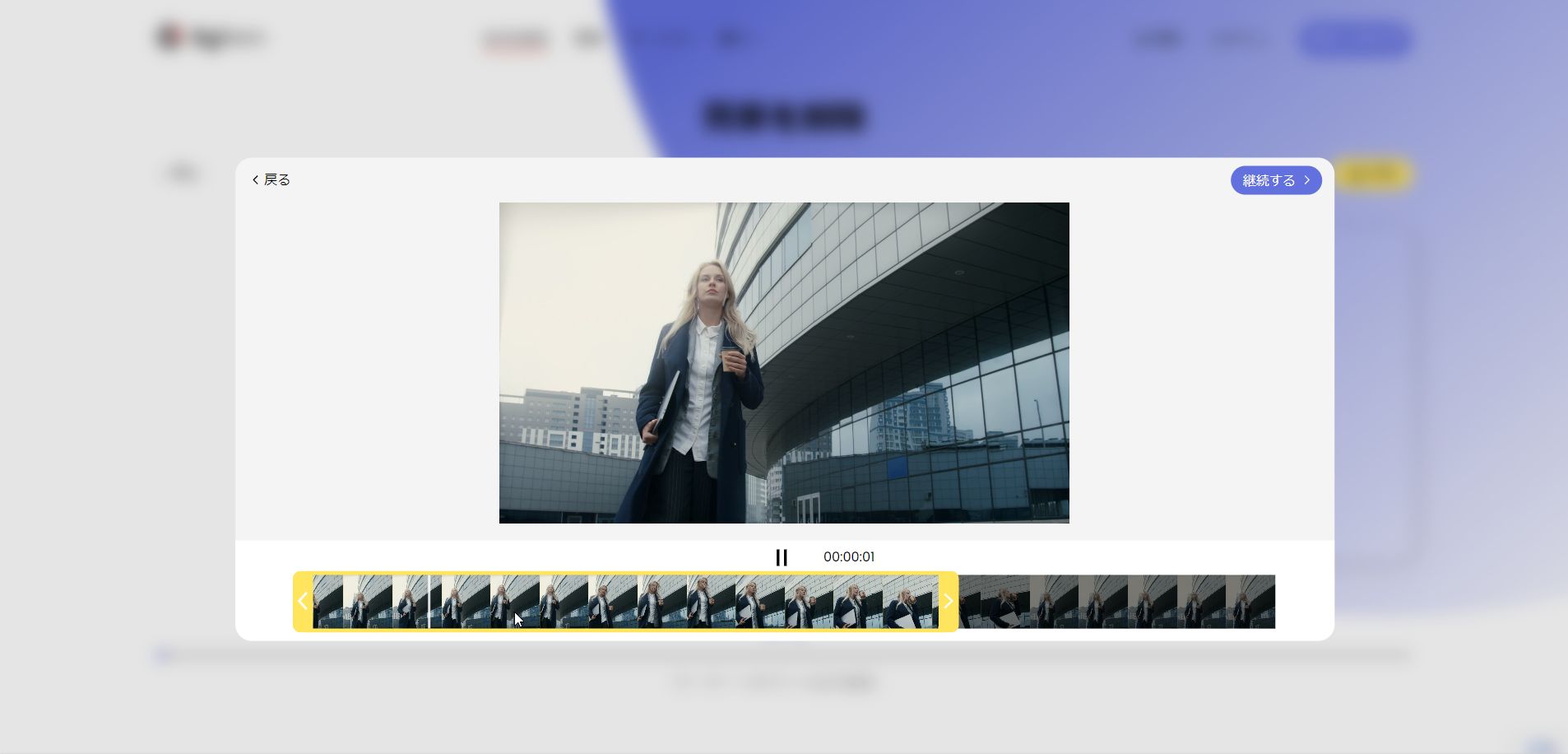
上記画像がその設定画面で、中央に大きく表示されているのが動画のプレビュー。
その下にパラパラ漫画のように、動画のカットが並んでいます。
黄色で範囲選択されているのが、処理可能な「10秒間」の部分。
この「10秒間」をどのカットにするのかを、黄色の枠部分を動かして選択・指定します。

作業は枠部分を動かすだけだからとっても簡単。下記のアニメーションGIFを参考にしてね。
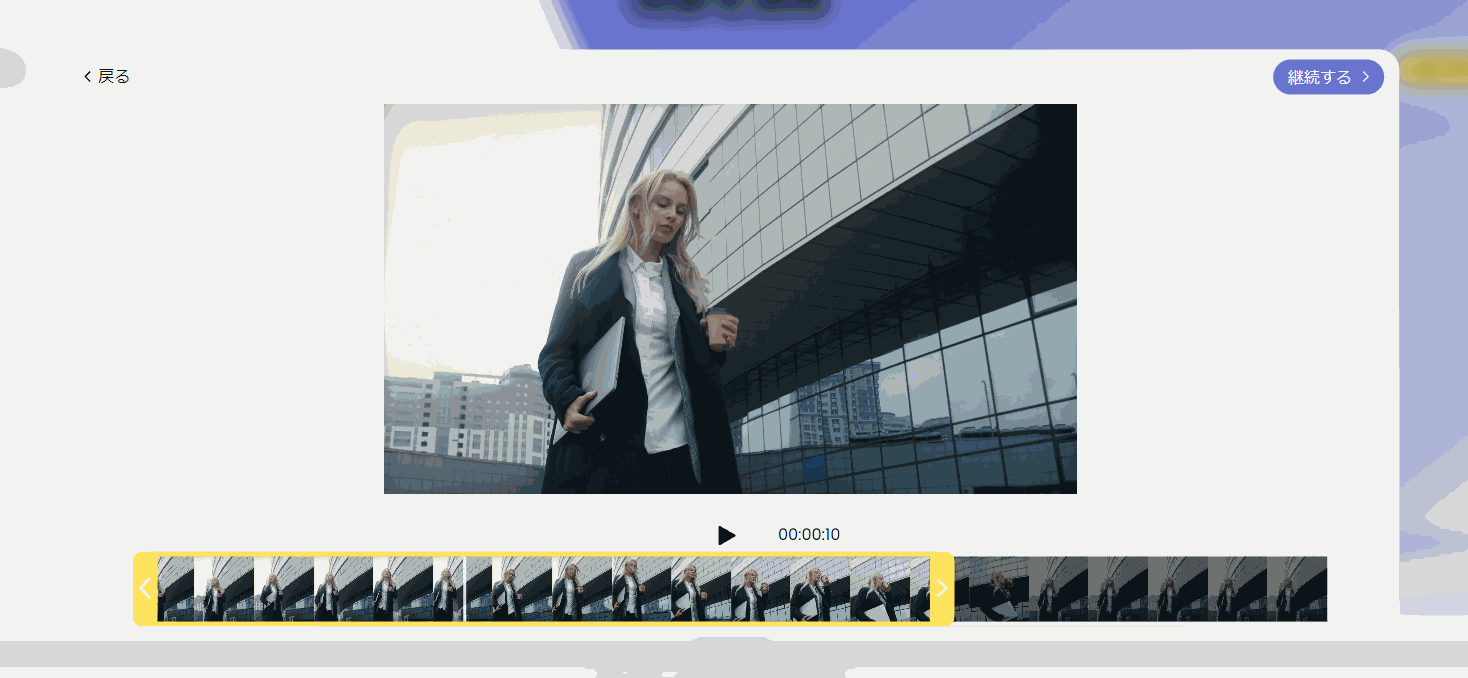
設定が終わったら、右上にある「継続する」というボタンをクリックして下さい。
(サイトを日本語翻訳していない場合は、「Continue」というボタンです)
4.背景の変更と簡単な編集
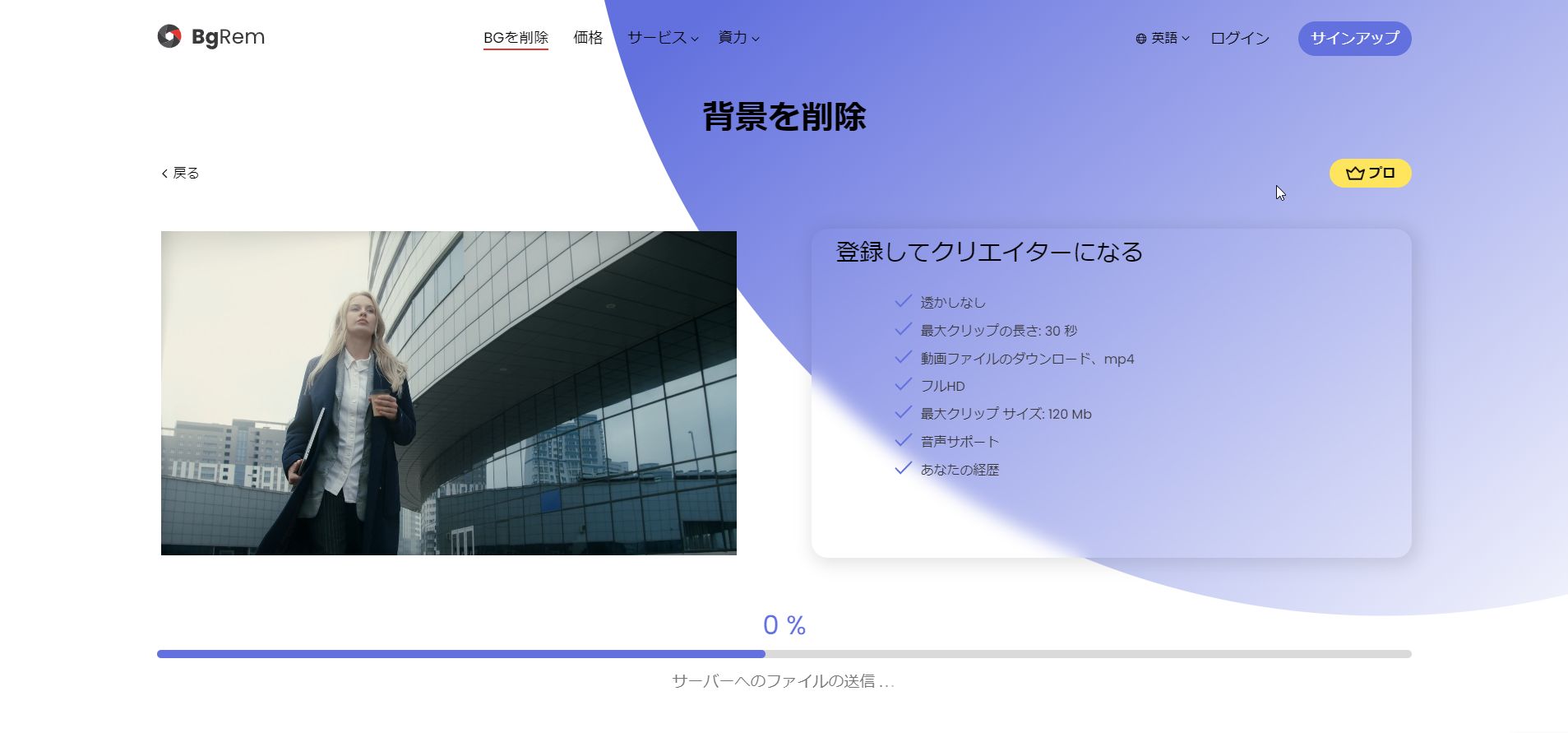
「継続する」ボタンをクリックすると画面が遷移し、上記画像のように背景透過の処理が始まります。

動画の大きさやパソコン環境で変わるけど、10秒~20秒くらいで終わるよ。
処理が完了すると下記画像のように、画面左側に元の動画ファイルがプレビューされ、
右側に別の背景に変更した場合のイメージ動画がプレビューされます。
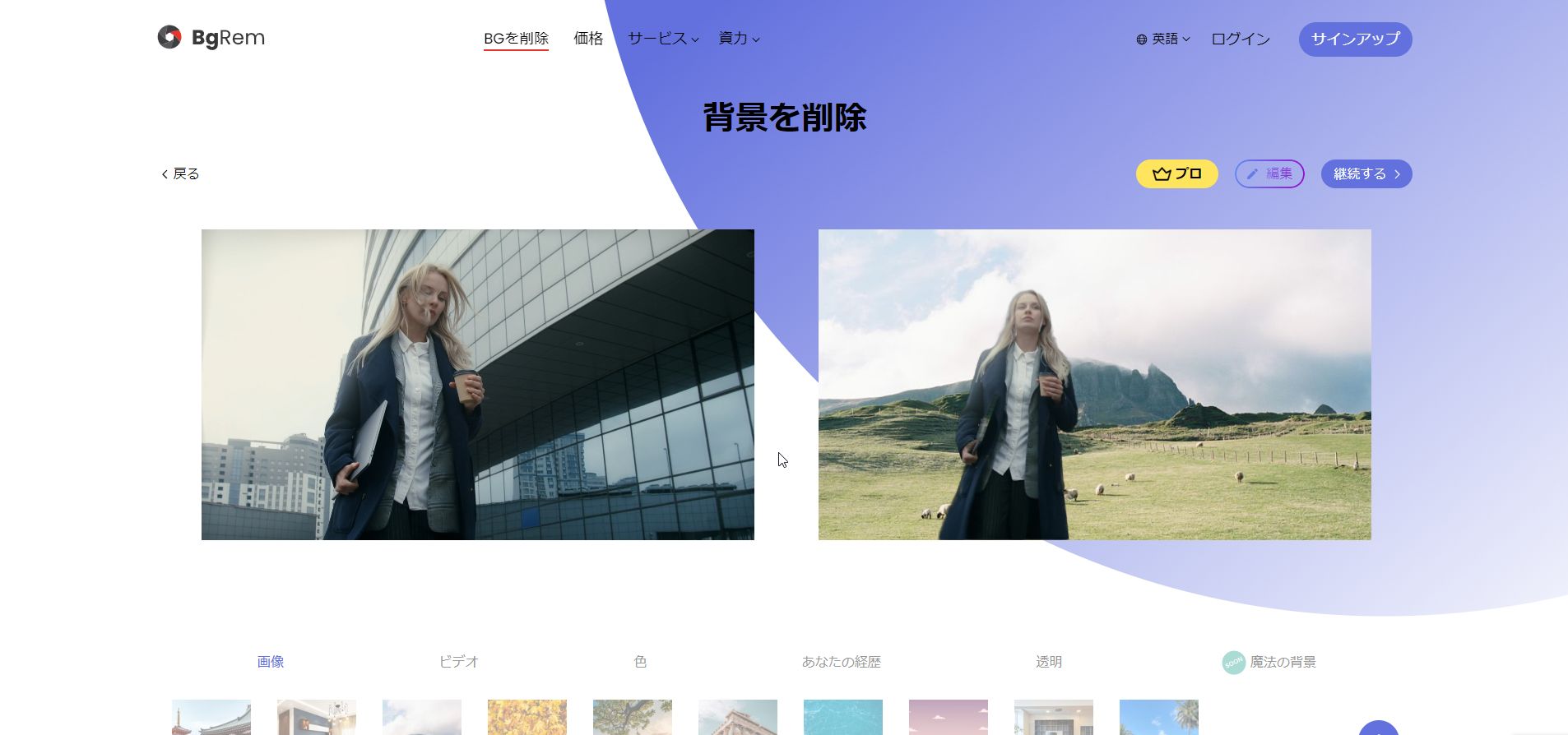
この段階では背景を透過する仮処理が終わった状態。
ここでは大きく分けて2つの簡単な作業が可能です。
①簡単な編集
右上に「編集」というボタンがあります(英語の場合「Edit」)。
これをクリックすると、下記画像のような「編集」画面に遷移します。
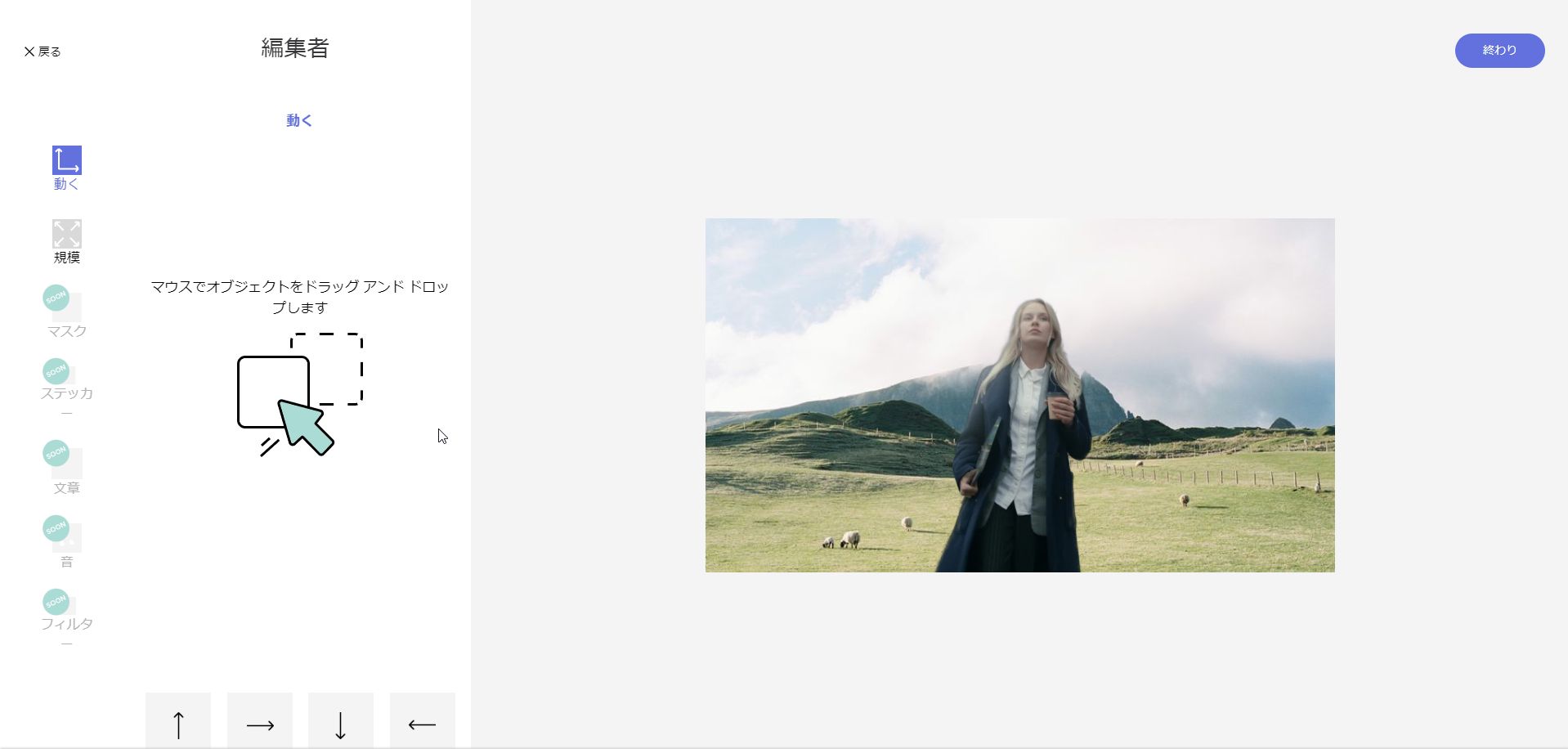
例えば背景を透過して今回のように被写体の女性が切り抜かれた場合に、
被写体の女性のサイズを大きくしたり小さくしたり、
位置を上下左右に移動させたりできます。

画面左端のメニューの「動く」「規模」という項目でそれぞれ作業できるよ。
無料版の場合はサイズの変更と位置の移動のみ。
無料の会員登録を行うと「フィルター」という機能が増え、
セピアやモノクロカラーなどに色味を変えることができます。
その他の機能は現状有料プランの契約が必要です。
操作イメージは下記のアニメーションGIFを参考にして下さい。
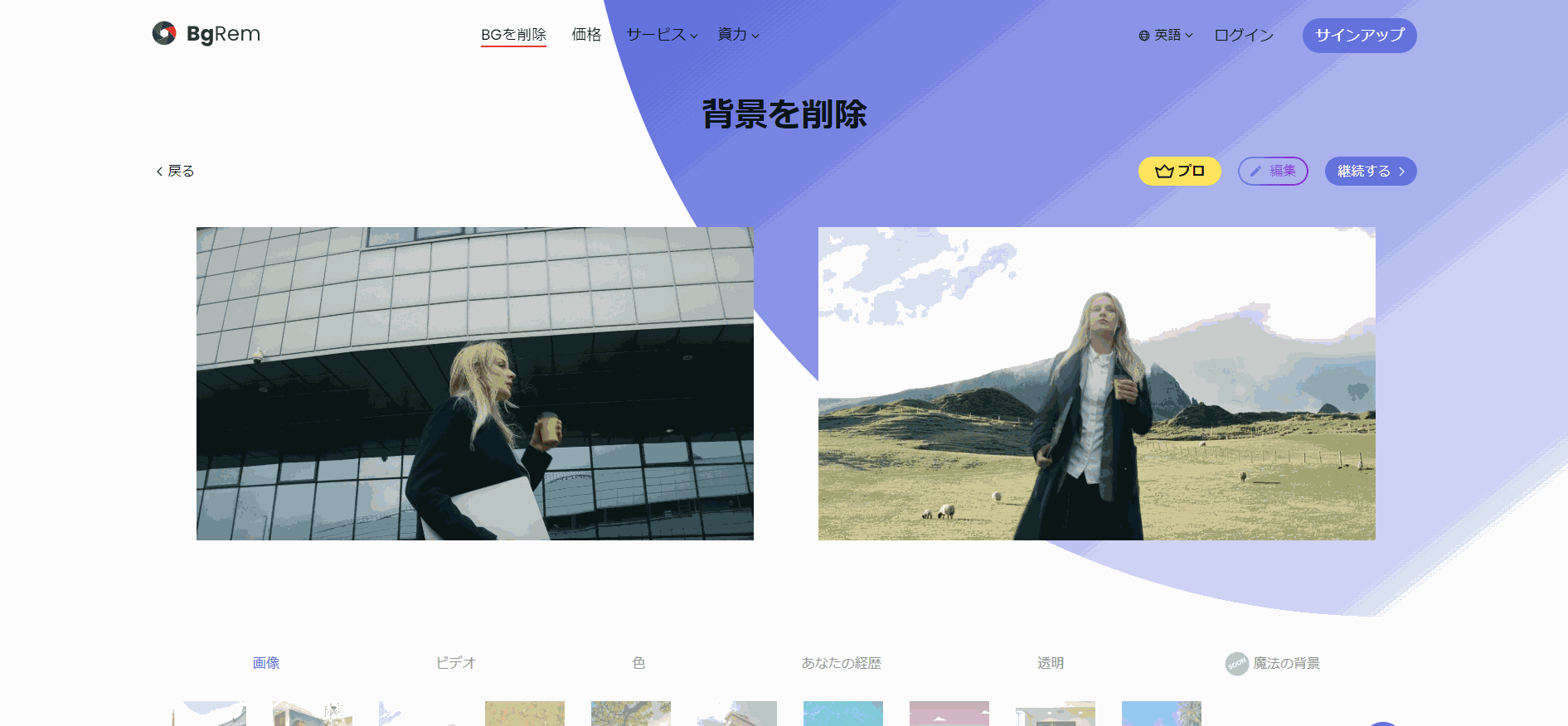
②背景の変更
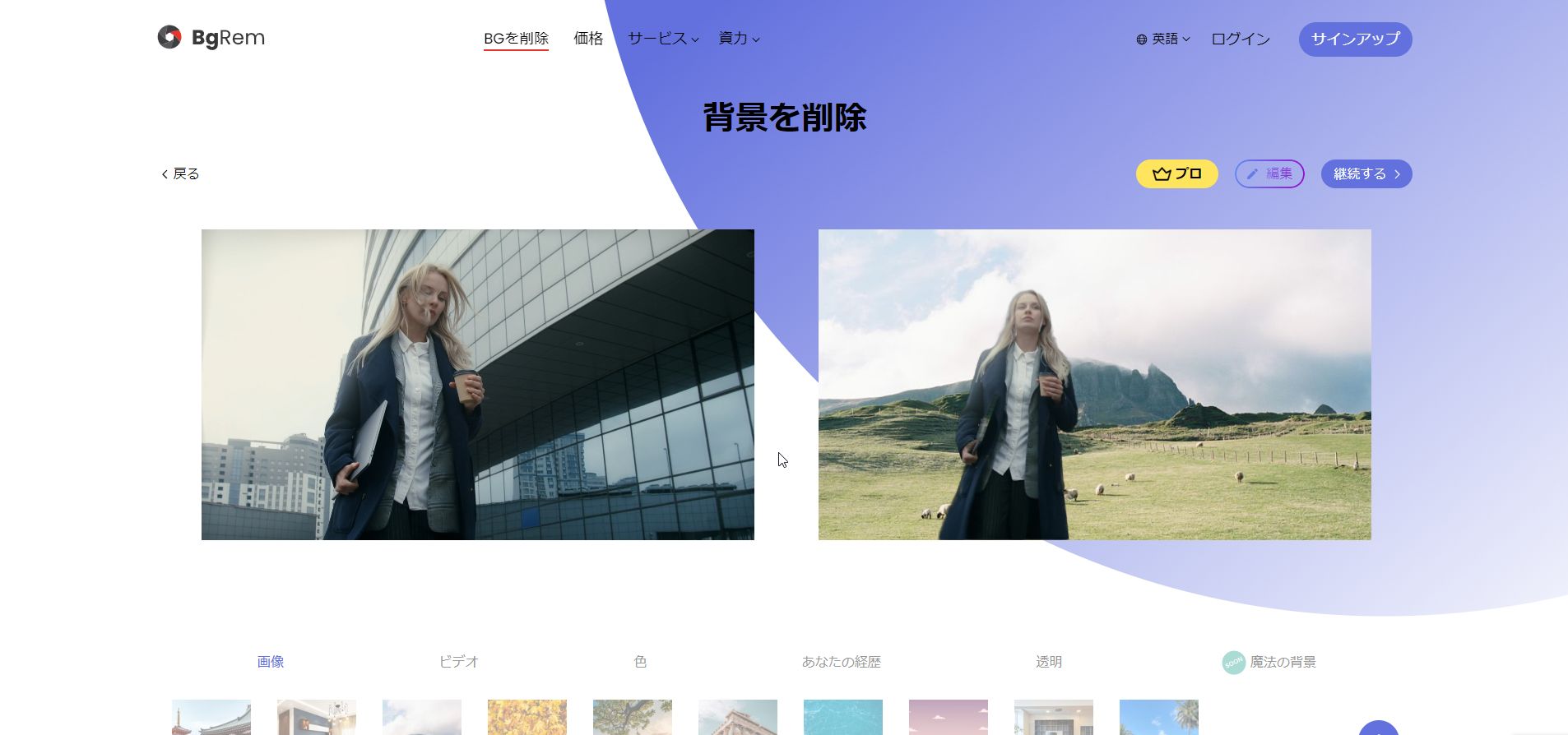
上記画像は、先ほどの背景透過処理の完了画面です。
画面下の方に、下記画像のような選択項目があります。

あらかじめ用意されている素材を選択するだけで、
元の背景から選択した背景に変更してくれる便利な機能です。
素材には以下のような様々な種類があります。
- 画像
- ビデオ(動画)
- 色(好きなカラーで塗りつぶしてくれます)
- あなたの経歴(好きな素材をアップロードして使える ※無料の会員登録が必要)
- 透明(背景を透明なままにできる ※無料版はダウンロード形式が「webm」になる)
- 魔法の背景(ワード検索で表示された背景から選択できる ※無料の会員登録が必要)

クリックひとつで面倒な合成処理をしてくれる神機能だね。
【2023年3月3日追記】
仕様変更を確認しました。
上記の「魔法の背景」が無くなり、「テキストから画像へ」という項目が追加されています。
これは現在流行りのAIイラスト作成機能を用いたものであり、
好きなワードを入力すると、そのワードに関連した背景画像が自動で作成されます。
より好みに近い画像を使用できるようになりました。
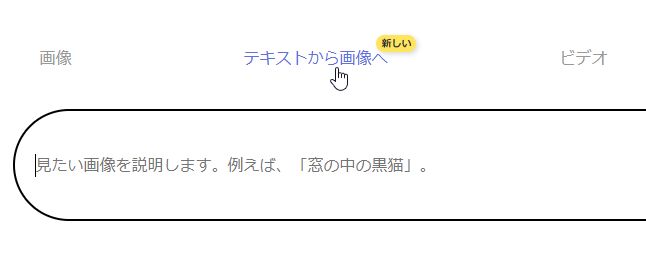
5.データのダウンロード
「編集」と「背景の変更」の作業が終わったら、右上の「継続する」ボタンをクリック。
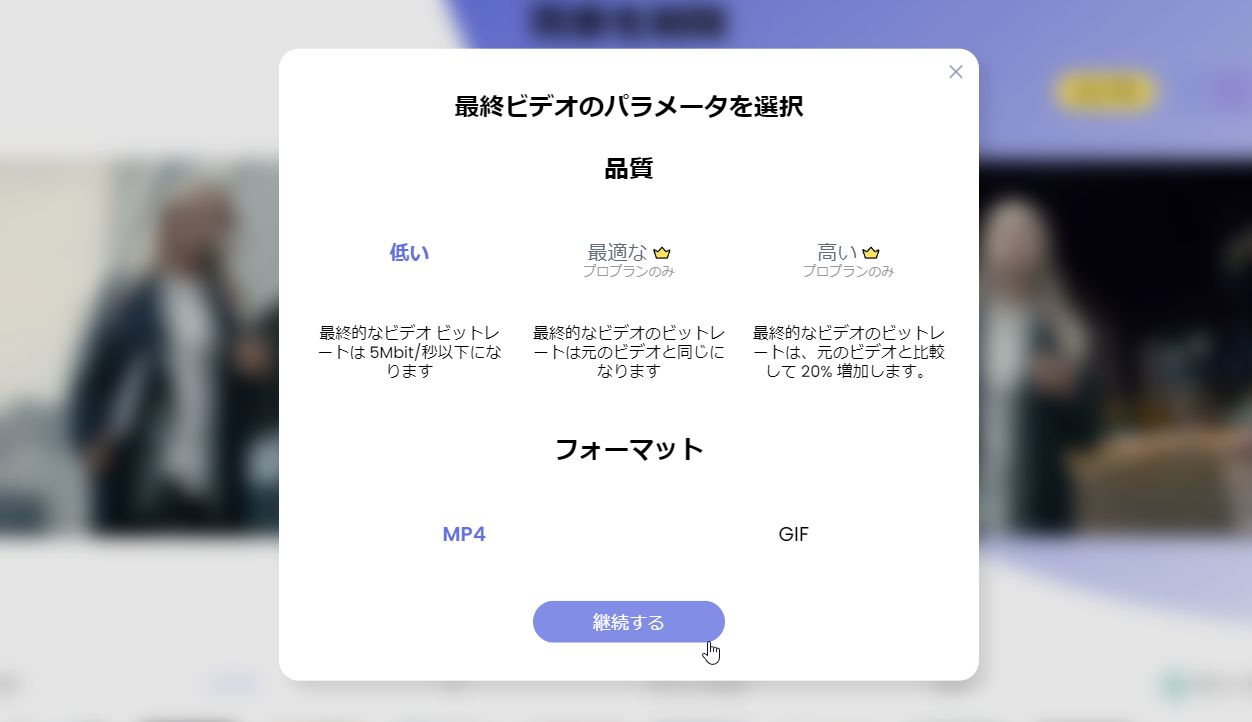
上記画像のような、ダウンロードするデータのパラメータを選択する画面が表示されます。
選択項目は以下の2点です。
品質
・低い
・最適な
・高い
の3つの選択項目がありますが、有料プランに契約しないと変更できません。
無料版はデフォルトの「低い」品質になりますので、「5Mbit/秒以下」になります。
ただし、「フルHD」画質まで対応しています。
「5Mbit/秒」がどれくらいの品質なのか分からない方のために、ChatGPTに聞いてみました。
- Q「5Mbit/s」の画質って悪い?
- A
「5Mbit/s」の画質は、使用されているコーデックや画面サイズによって異なりますが、一般的には悪いとは言えません。例えば、スマートフォンやタブレットの小さな画面であれば、5Mbit/sでも高品質な画像を楽しむことができます。しかし、大画面のテレビなどで同じビットレートで映像を再生すると、画質が劣化してしまうことがあります。つまり、画質の良し悪しはビットレートだけで判断することはできず、コンテンツの用途や再生する端末によって異なります。
結論:大画面テレビなどで再生しなければ問題ない画質
保存形式
保存形式は「MP4」と「GIF」から選択できます。
「unscreen」は無料版だと「MP4」の保存はできません。
他のサービスでも「MP4」は選択できないことも多いので、
無料版でも「MP4」で保存できる「BgRem」はとても有能です。

選択が完了したら「継続する」をクリックしよう。ダウンロードファイルの変換処理が始まるよ。
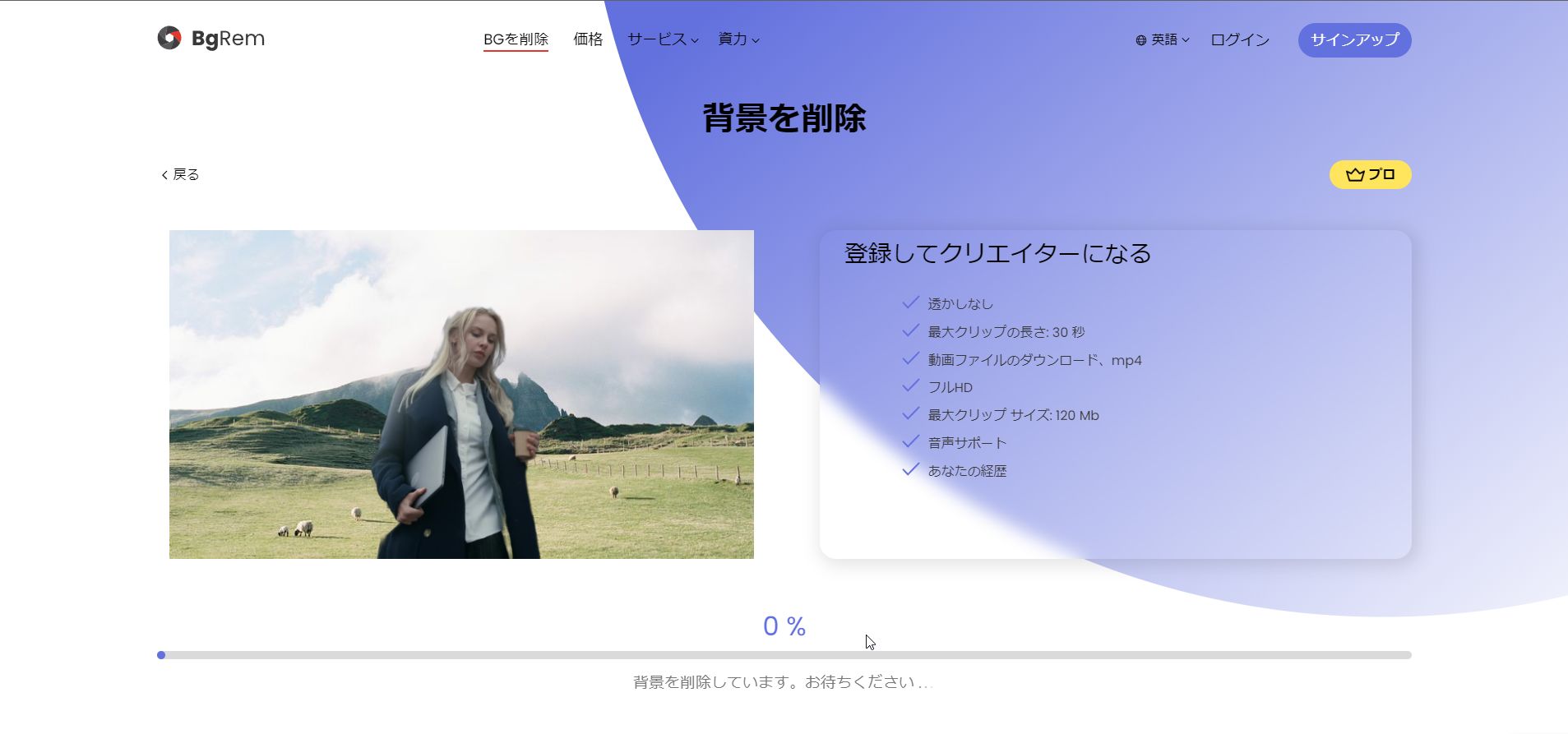
上記画像が最終処理の画面。
だいたい「30秒程度」掛かります(動画のサイズやお使いのパソコン環境などで変わります)。
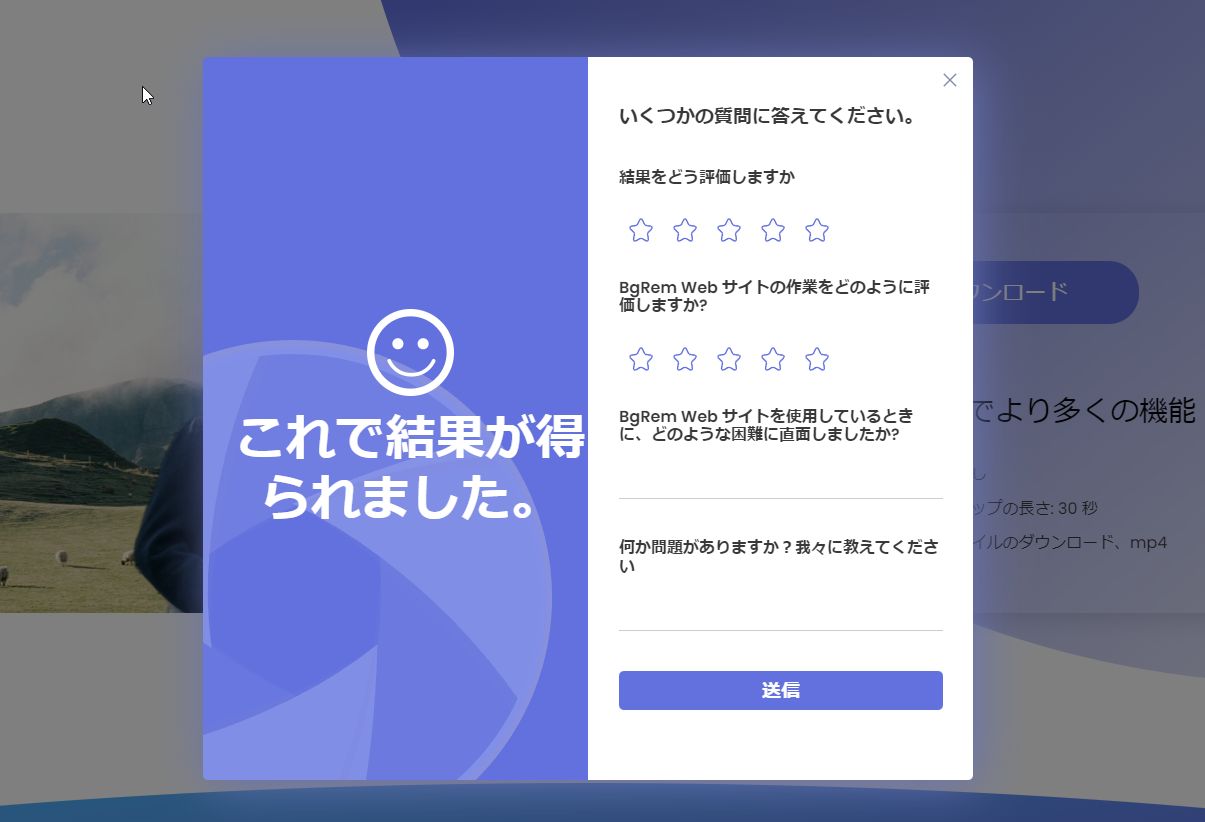
処理が完了すると、アンケート画面が表示されます。
ご協力できる方はご回答を、面倒な方は右上の「×」ボタンをクリック。
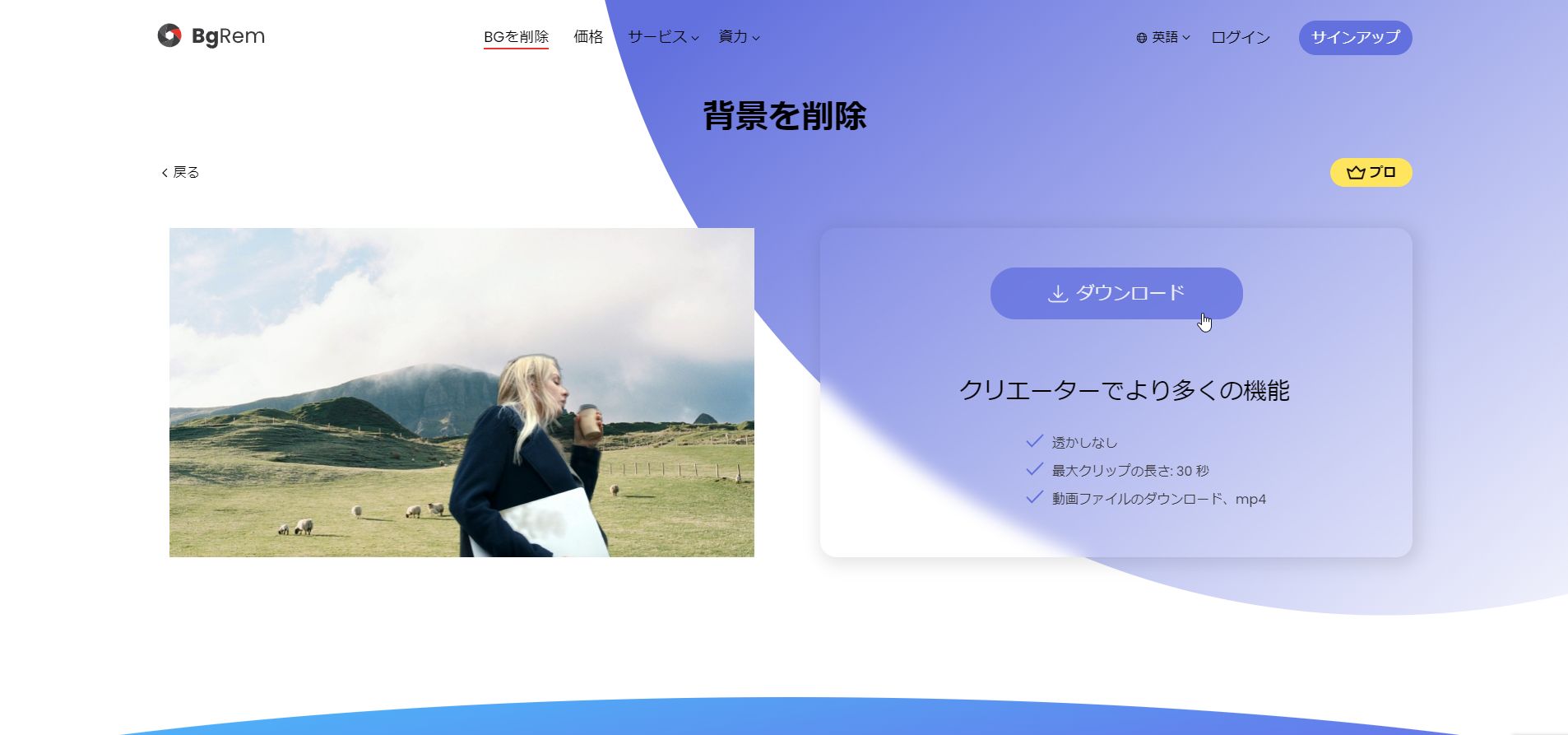
上記画像のようなダウンロード画面が表示されます。
画面左側に完成した動画がプレビューされるので、内容をチェック。
問題なければ右側の「ダウンロード」ボタンをクリックして完了です。
(修正したい場合はプレビューの左上にある「戻る」をクリックして作業をやり直して下さい)
おまけ:「BgRem」使い方手順早見表
- STEP①ウェブサイトにアクセスする(下記をクリックするとサイトに移動します)
- STEP②ファイルをアップロードする
・パソコン内から選択 or ファイルを直接ドラッグ&ドロップ
- STEP③使うシーンを設定する
・無料版は「10秒間」、無料会員登録で「30秒間」、有料は「無制限」
・動画のどの部分を使うかシーンを選択 - STEP④背景の変更と簡単な編集
・被写体のサイズ変更や位置の移動
・任意の背景に変更 - STEP⑤データのダウンロード
・無料版は「品質:低い」のみ
・保存形式は「MP4 or GIF」を選択
「BgRem」と「unscreen」を徹底比較

「BgRem」と「unscreen」はどちらも動画の背景を透過できるツールです。
この2つのサイトにどんな違いがあるのかを項目別に徹底比較してみました。
大前提として「無料版」での比較とします。
これは無料版での需要が圧倒的に高いという理由と、
有料版では制約が無くなる分、大きな違いがないからという理由です。
この比較表でサービスを見比べて頂き、自分に合ったツールを選んで下さい。
有料版も検討に入る場合は、両者のサービスを無料版でご使用になって、
操作性や精度などを確かめて頂くことをオススメします。

2022年11月18日時点でのサービス内容で比較してるよ。変更されている場合もあるから要注意。
「BgRem」「unscreen」比較表
| BgRem(無料版) | unscreen(無料版) | |
| 背景透過できるファイルの種類 | .mp4、.mov、.mkv、.webm、 .jpg、.png |
.mp4、.webm、.ogg、.ogg、 .ogv、.mov、.gif |
| ダウンロード可能なファイル形式 | MP4、GIF | GIF、アニメーションPNG、 シングルフレーム |
| 背景透過できるファイルの長さ | 10秒間(無料会員登録で30秒) | 5秒間(無料会員登録で10秒) |
| 背景透過処理の速さ | 10秒~30秒程度 | 10秒程度 |
| 背景透過処理の品質 | フルHD (ビットレート: 5Mbit/秒以下) |
360p |
| 動画内の透かしの有無 | 透かし無し | ロゴの透かし有り |
| 背景透過処理できる数 | 動画:1ヶ月あたり20個 画像:1ヶ月あたり60枚 |
1日あたり20個 (無料会員登録で無制限) |
| オーディオサポート(音有) | 無料会員登録をすると可能 | 無し |
| 有料プランの金額 | 月額:68ドル(1.5ドル/1分) (月45分のプランの場合) 単発:3.99ドル(1分あたり) |
月額:89ドル(1.98ドル/1分) (月45分のプランの場合) 単発:4.99ドル(1分あたり) |
| 個人的に想う処理の精度ランク | Aランク | Sランク |
比較項目別の解説
背景透過できるファイルの種類(元素材)

一般的なフリー素材などは大抵「MP4」形式です。
次いで「mov」ですが、どちらのサイトもこの形式に対応しているので問題ありません。
ダウンロード可能なファイル形式

無料版で「MP4」形式で保存できる「BgRem」が圧倒的に優れています。
「unscreen」はお試し版としての意味合いが強いです。
背景透過できるファイルの長さ

単純に倍の長さの差があります。
「BgRem」なら、さらに無料の会員登録をするだけで「30秒」まで対応しています。
「unscreen」は会員登録しても10秒までしかできません。
背景透過処理の速さ

環境やファイルによっても変わってきますが、
私自身の体感としては「unscreen」の方が若干処理が速い印象です。
サービスへのアクセス集中によっても変わるので要注意。
背景透過処理の品質

「BgRem」はフルHDサイズに対応しています。
「unscreen」の360pに比べると画素数で見れば単純に9倍です(フルHDは1080p)。
動画内の透かしの有無

この手のサービスには、ダウンロードしたファイルにサービスのロゴが透かしで入ることが多いです。
その点「BgRem」はロゴの透かし無し。
「unscreen」はロゴの透かしが入ってしまいます。
背景透過処理できる数

無料版には作業の上限が設けられていて、
動画の場合「BgRem」は月20個に対して、「unscreen」は1日20個。
さらに「unscreen」は無料の会員登録で無制限になります。
背景透過処理をするファイルが多い場合は「unscreen」をおすすめしますが、
それだけの頻度で使うのであれば、有料版もご検討下さい。
オーディオサポート(音有)

元素材の動画に音声が入っている場合、その音声をサポートしてくれるかどうかということ。
どちらも基本的にはサポート無しですが、「BgRem」は無料会員登録をすればサポート有り。
別の編集ソフトなどを使う場合は問題ないかもしれませんが、
このツールのみで完結したい場合はとても助かる機能です。
有料プランの金額
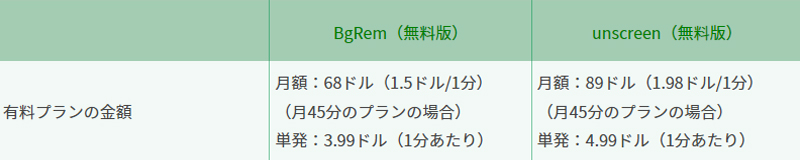
それぞれ複数のプランが用意されているので、実際にチェックしてみて下さい。
単純に毎月45分の動画分可能なプランで比較すると「BgRem」の方が20ドルほど安いです。
(「単発」というのは月額ではなく、使いたいときだけ1回ずつ支払う場合です)
徹底比較まとめ
いくつかの項目で比較してみましたが、「BgRem」の方が無料版の制限は緩和されています。
特に透かし無しで「MP4」が無料でダウンロードできるのは素晴らしいです。

最後に「個人的に想う処理の精度ランク」としてランクをつけてみました。
これは実際に背景透過する素材にかなり左右されます。
今回試したような素材で言えば、被写体となる女性の動きが速いかどうかや、
背景との色の同化具合、光の当たり方、髪の毛などの細かい部分など。
個人的な感想としては、背景透過の難易度が高い素材になると、
「unscreen」の方が若干精度が高いのかな?と思い、ランクに差をつけました。
(ただし、「BgRem」は”動きの大きい動画などは最良の結果が得られません”と説明しています)

「BgRem」は背景透過が成功しやすい素材と失敗しやすい素材について、サイト内で説明してるから見てみてね。
完成品での比較
今回テストした「女性が歩く動画」を両方のツールで試作してみました。
(下記はアニメーションGIFで表示しています)
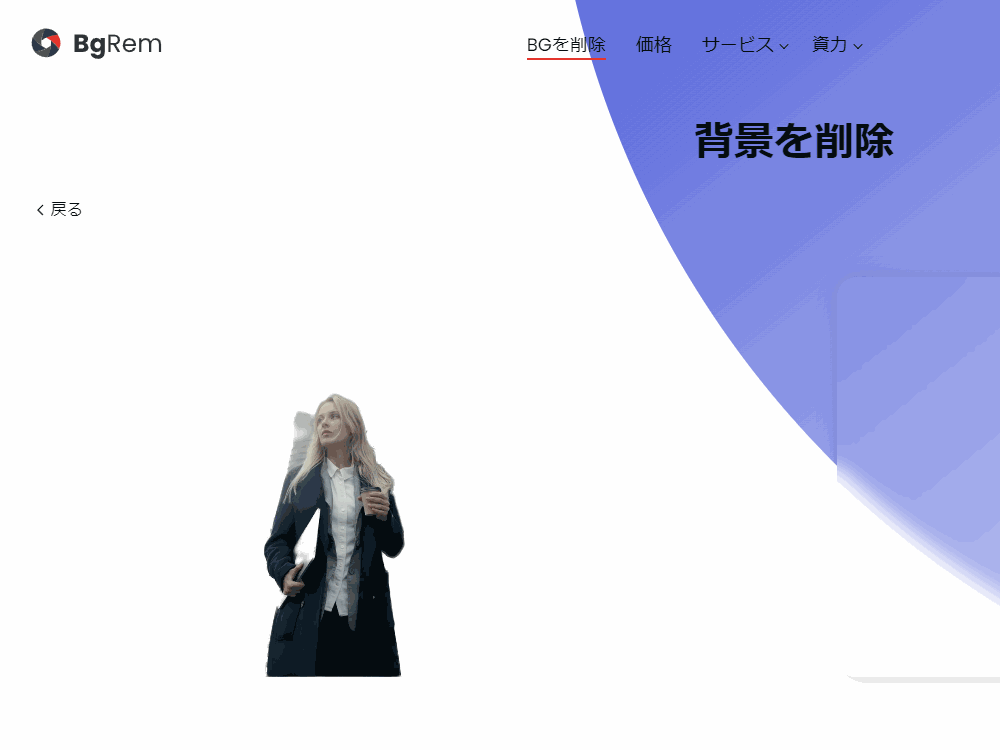
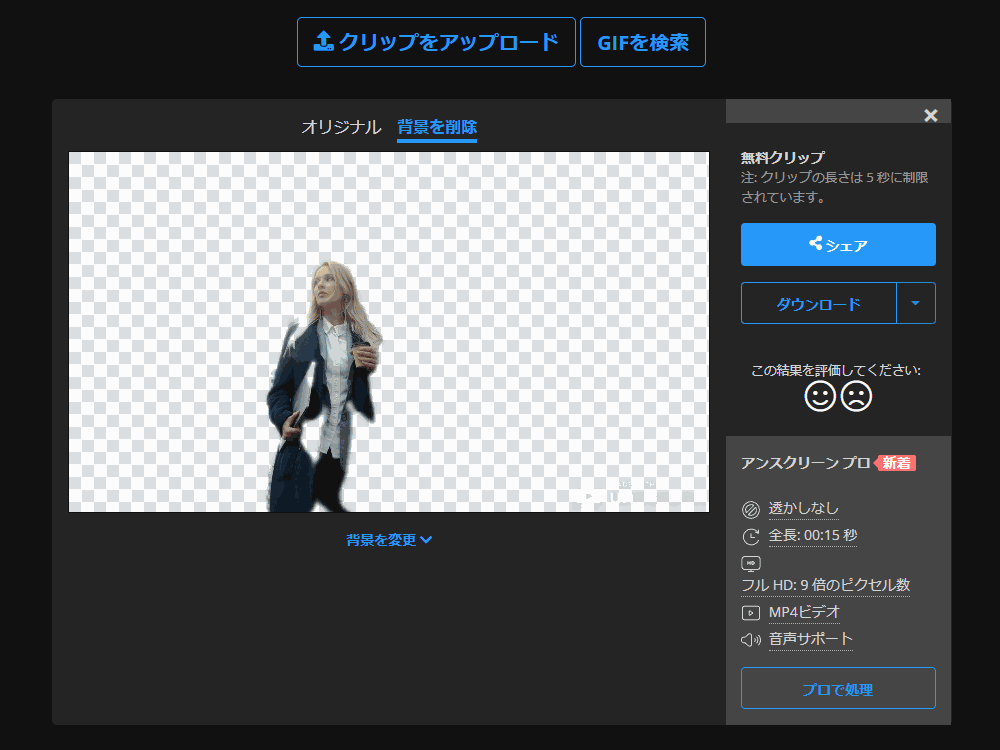
「unscreen」の方が背景との境目の認識が若干甘く、
服やパソコンの辺りが背景と一緒に透過されてしまっています。
しかし、髪の毛の辺りは「BgRem」より「unscreen」の方が、
自然な動きのまま背景だけが綺麗に透過されました。
「BgRem」は最良の背景透過処理の結果を得るためには、
動きの大きい動画や、髪の毛のなびきなどは非推奨と明言しています。
それでもこれだけの正確な透過作業を、自動で、しかもほんの数十秒で処理してくれる。
どちらもとても優秀なサイトです。

処理の精度は素材によっても異なるから、両方のサイトで試してみるといいよ。
「BgRem」のアプリ版
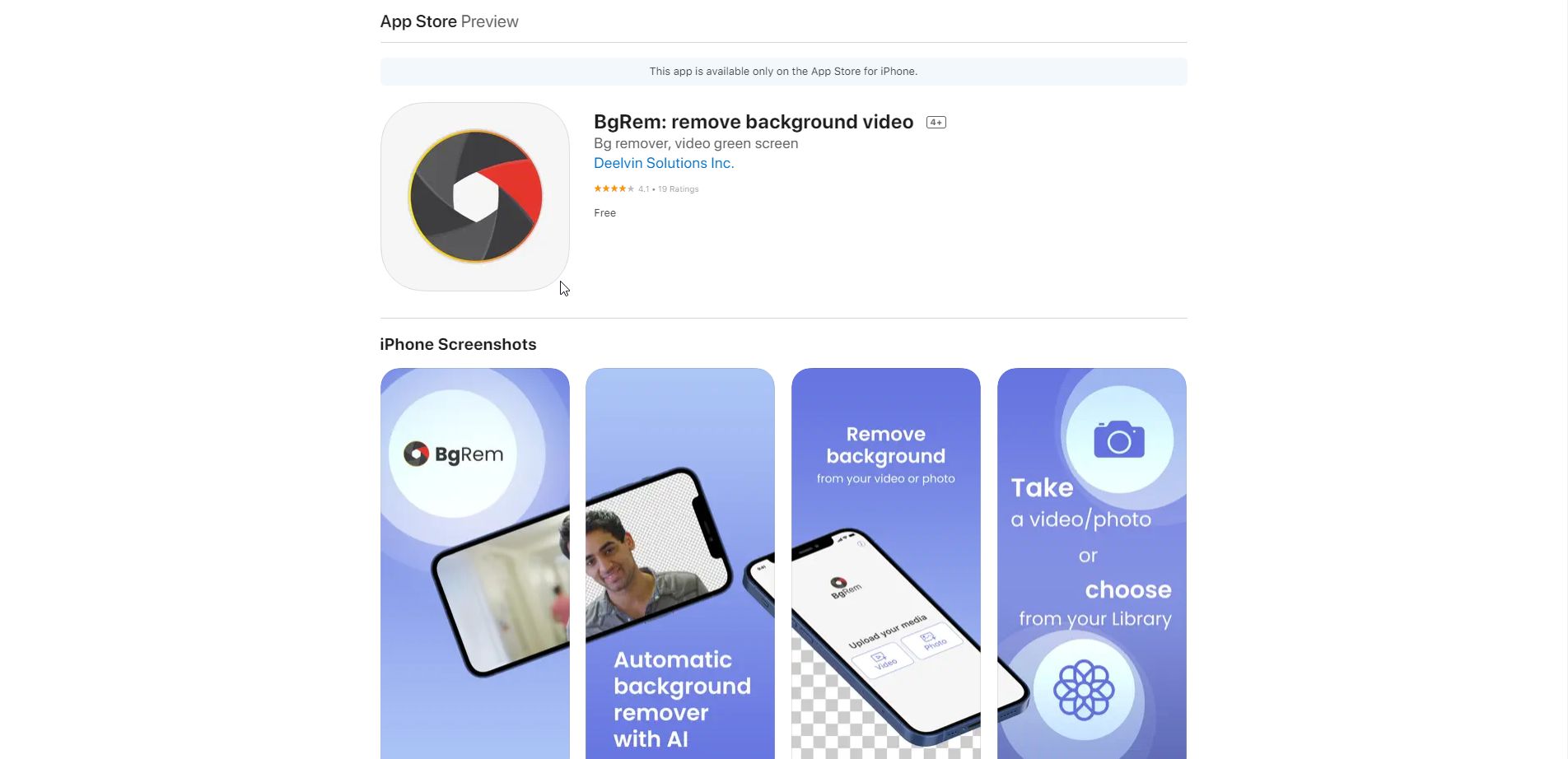
「BgRem」は「Google Play」と「App Store」の両方でアプリ版を公開しています。
こちらのアプリ版はまた別の記事でご紹介します。
画像の背景を透過させたい場合
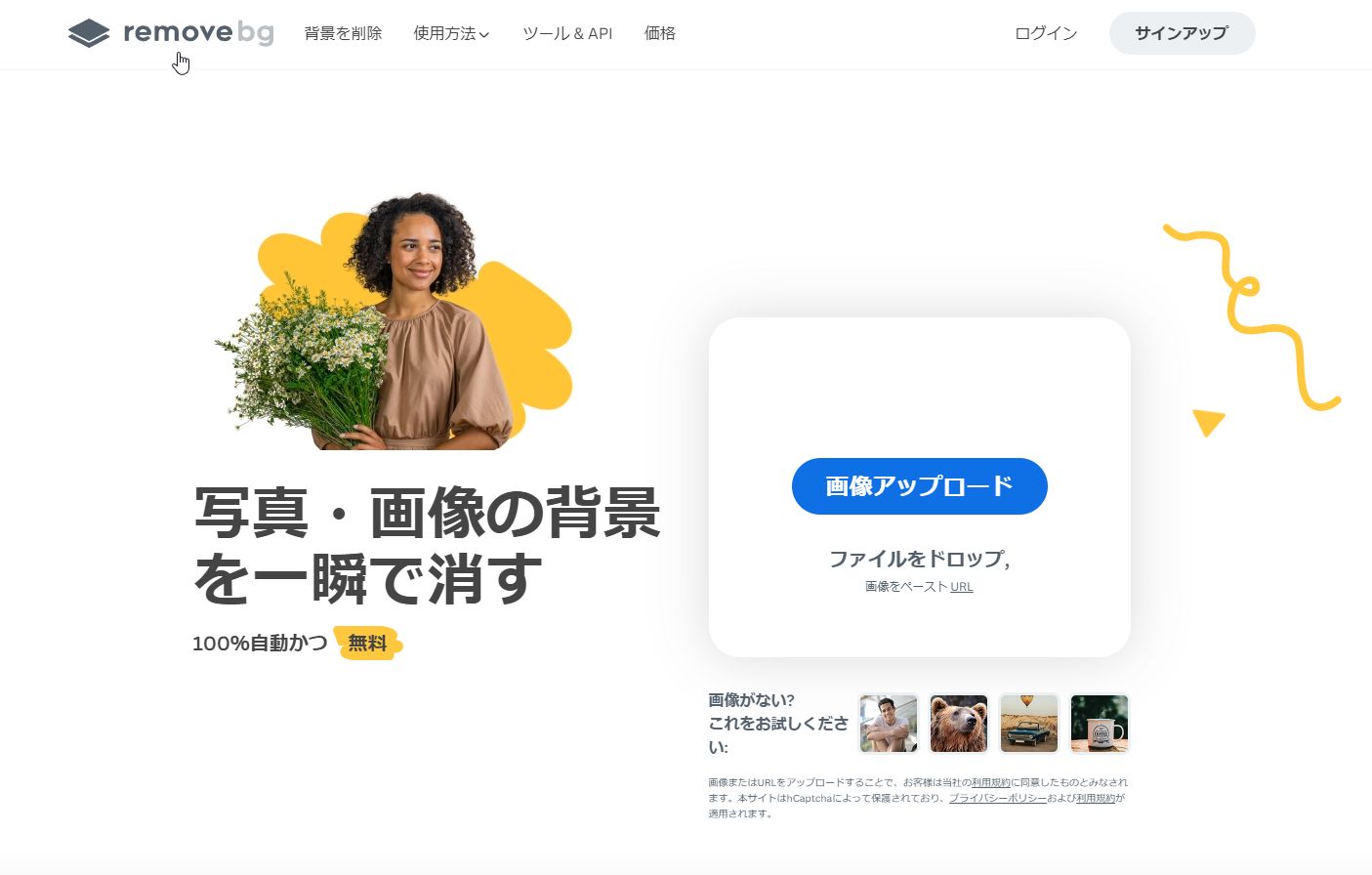
「BgRem」は動画と画像のどちらの背景も透過できます。
方法は上記の動画のやり方と同じです。
もし、「unscreen」の精度で画像の背景を透過させたい場合は、
「unscreen」の姉妹サイト「remove.bg」がオススメ。
下記記事にて使い方と注意点をまとめています。
本格的な背景透過処理をしたい場合
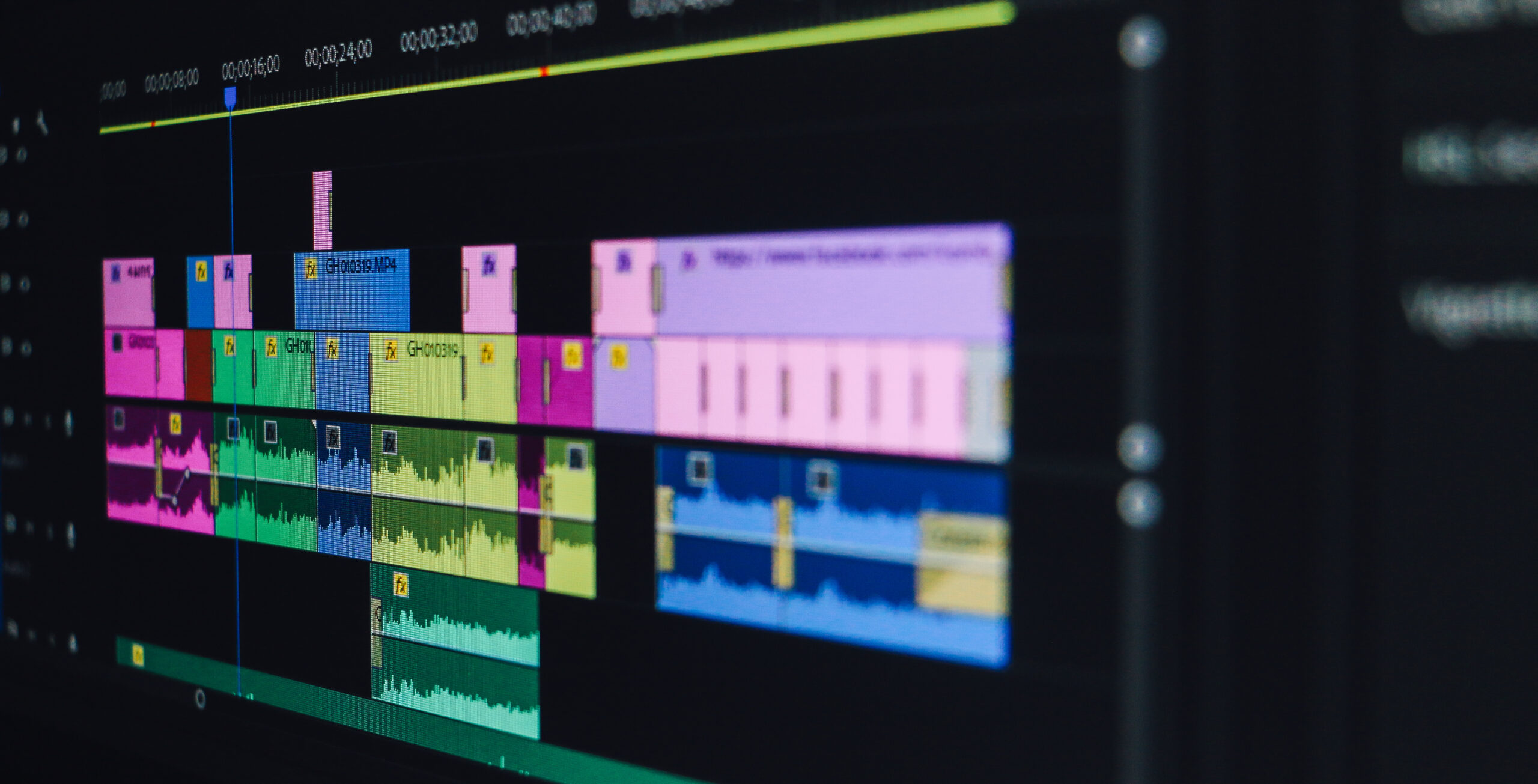
もっと本格的な背景透過処理をしたい場合は、
「Adobe」の「Premiere Pro」や「After effects」のソフトがおすすめです。
下記の記事で「After effects」の機能、「ロトブラシ」を使った
背景透過の方法をご紹介しています。
結論:BgRemなら誰でも簡単に背景を透過できる

- 動画と画像、両方の背景を透過できる無料で使えるオンラインツール
- 無料版でも保存形式に「MP4」を選択できる(一部機能を除く)
- 無料版でもロゴなどの透かし無し
- 無料版でも10秒、無料会員登録で30秒の動画を処理可能
- 無料会員登録でオーディオサポート付き
- 有料プランは月額のサブスクタイプと従量課金タイプが選べる
「誰でも・簡単に・無料で」動画の背景を透過することができるサイト。
「BgRem」も「unscreen」も同じコンセプトを持ったサイトですが、
無料版の制限を比べると様々な違いがあり、
どちらにもそれぞれの特徴とメリット・デメリットがあります。
どちらのサイトも基本は無料で使えるので、ぜひ一度試してみて下さい。
そして、必要に応じて無料の会員登録や、有料プランをご検討下さい。

「BgRem」や「unscreen」を上手く使って、普段の作業の効率化を図ろうね。







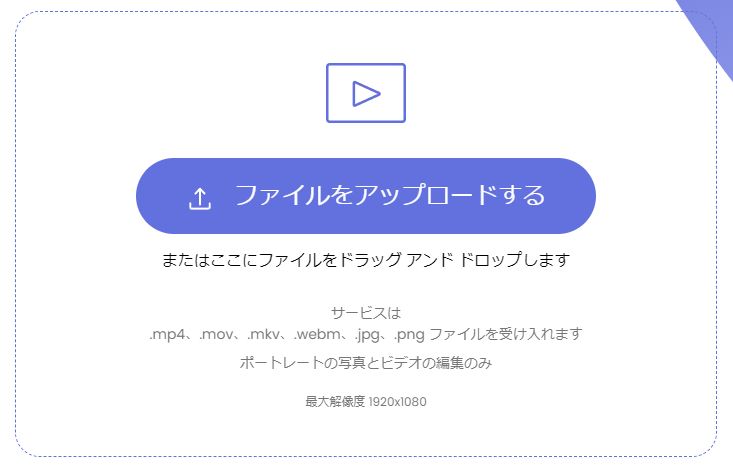

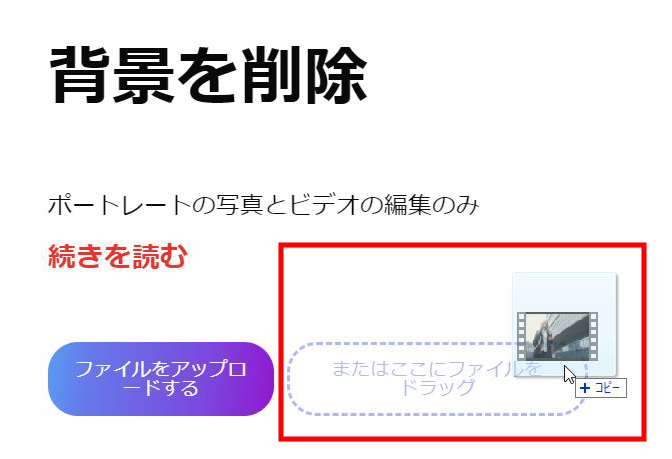




コメント ご意見・ご質問お待ちしてます