- 白抜き画像を作りたいけどPhotoshopなどの編集ソフトを持っていない
- 画像内の余計なモノや文字を魔法のように消してみたい
- 画像内の光の位置を調整して、明るい画像に変更したい
昨今、ChatGPTを筆頭としたAI技術の進化によって、
文字や画像はAIが自動で作ってくれる素晴らしい時代になりました。
これから次々と便利なAIサービスが登場し、日々の業務が効率化されていくことでしょう。
この記事でご紹介するのは、そんな「効率化したい業務」の中でも、
作業自体が面倒で技術や専用のソフトが必要となってくる、
皆さんが大嫌いであろう「画像編集」を自動で行ってくれるサイトです。

ソフトをダウンロードする必要もないし、会員登録しなくても誰でも無料で利用できるよ!
この記事を読めば、冒頭で紹介したような手間が掛かる画像編集が、
誰にでも簡単に、そしてあっという間にできるようになります。
普段、面倒な画像編集をPhotoshopで時間をかけて作業している方は特に必見の内容です。
結論は、「ClipDrop」というサイトを利用することです。
最新AIが自動で画像編集してくれる「ClipDrop」
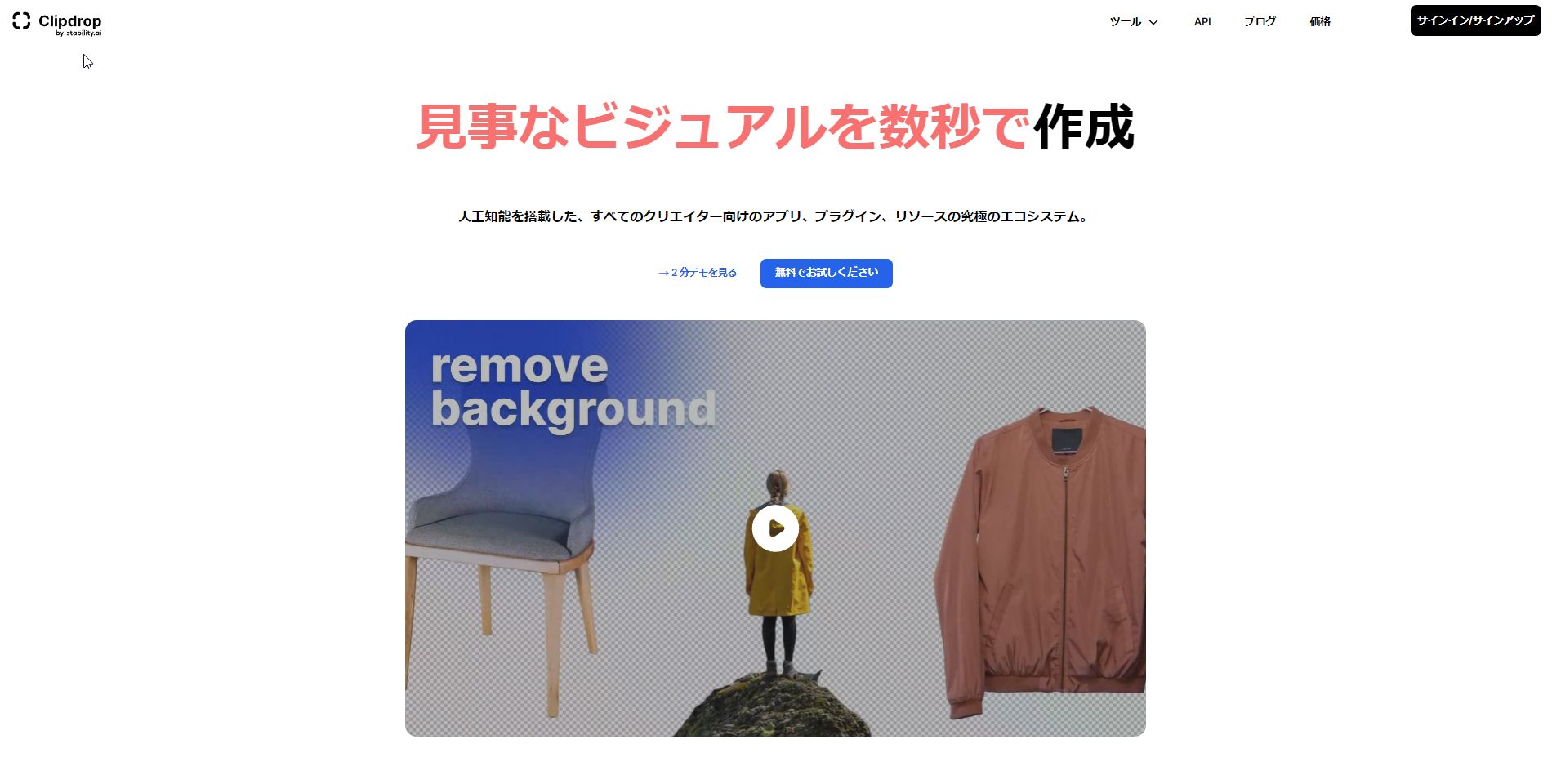
上記画像が「ClipDrop」のウェブサイトのトップページ(2023年4月28日時点)。
「人口知能を搭載した、すべてのクリエイター向けのアプリ」と記載されている通り、
様々な画像編集の作業をAIが自動で行ってくれるサイトです。
元々2020年頃から運営されていたサイトですが、2023年3月に
AI画像生成で有名なStable Diffusionの開発会社「Stability AI」によって買収されました。
既に海外では人気のある「ClipDrop」でしたが、
これから更に充実したAIサービスを提供してくれることでしょう。

Stable Diffusionはとっても精度の高い画像を、言葉を入力するだけで作ってくれるすごいサービスなんだよ。ぜひ使ってみてね。
「ClipDrop」は、サイト上で全て完結してくれるオンラインツールです。
ソフトをダウンロードするといった手間は一切必要ありません。
ちなみにアプリ版もありますので、スマホで撮影した画像をスマホで編集することも可能です。
様々な機能が用意されていますが、どれもほとんど作業は必要なく、
AIが自動で行ってくれるので、パソコン初心者の方も安心して下さい。
また、機能の中には有料版にアップグレードしないと使えないものもありますが、
この記事では無料版で使える機能5選と題して、
機能の特徴と使い方を分かりやすく徹底解説していきます。
無料版ClipDropでできること5選

まずは「ClipDrop」のウェブサイトにアクセスしましょう。
Googleなどで「ClipDrop」と検索していただくか、
下記のリンクボタンから移動して下さい。
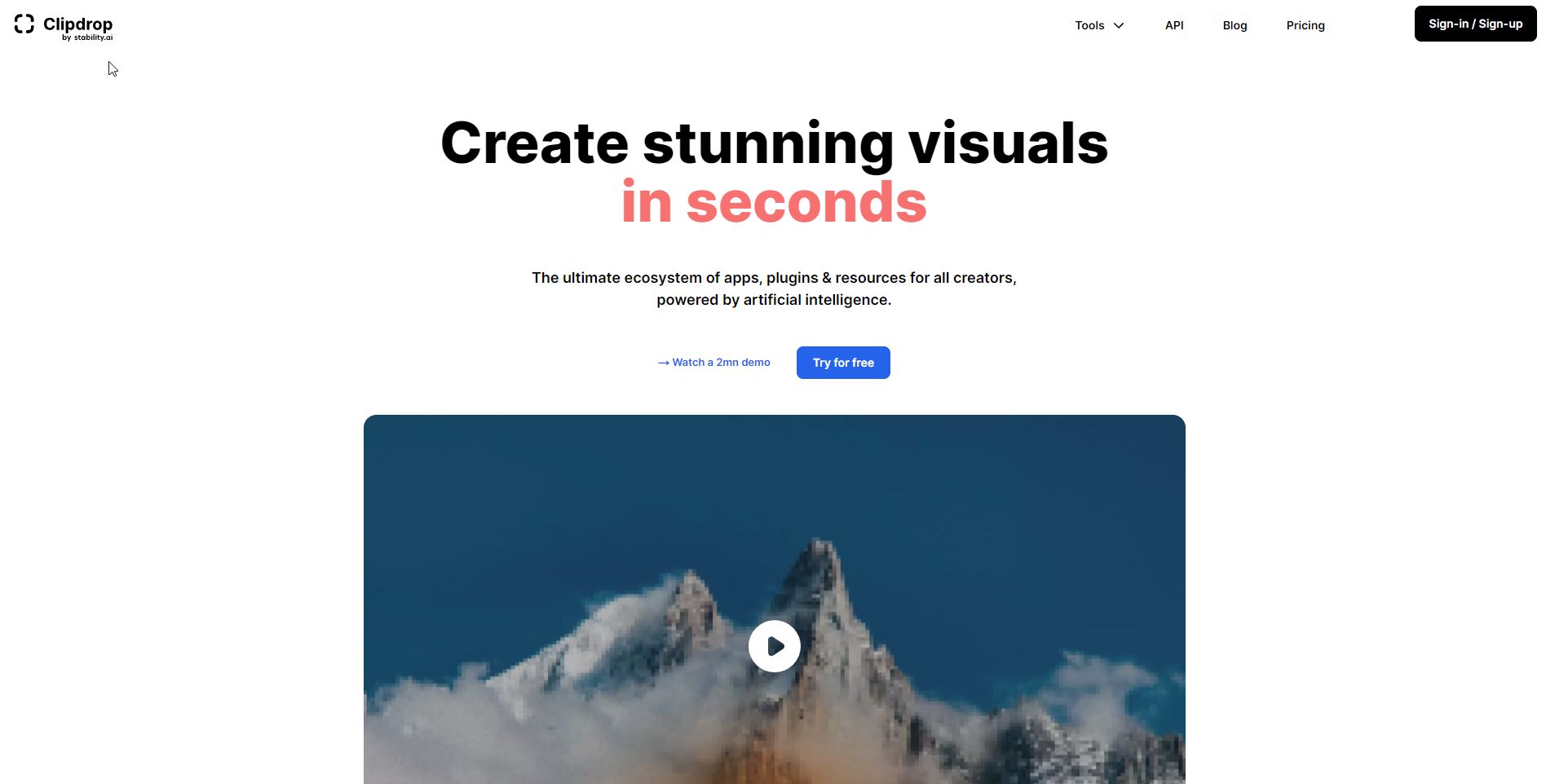
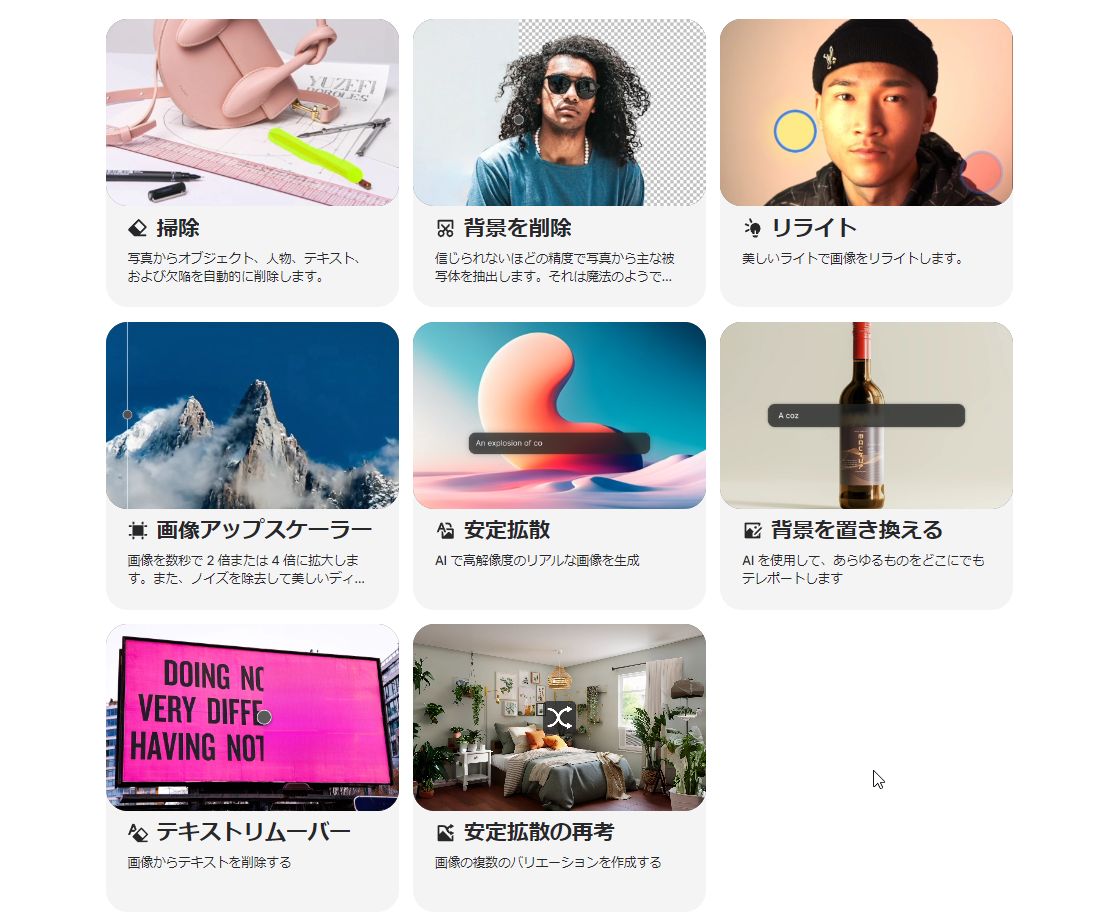
1.画像内の余計なモノを消す
機能の1つ目は、「Cleanup」です(Google翻訳では「掃除」と表示されているツール)。
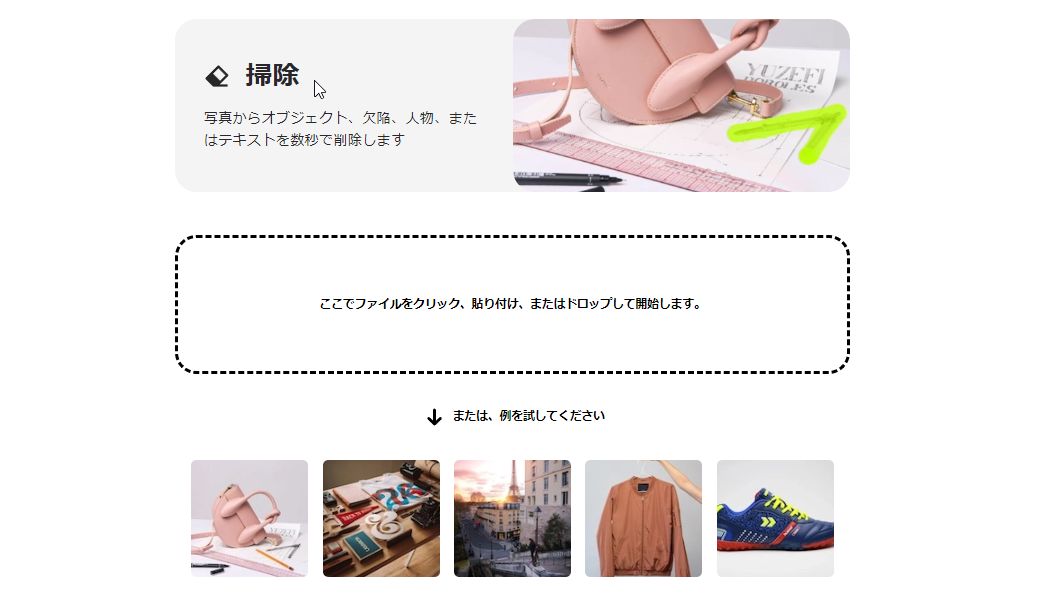
この機能では、画像内の余分なモノ、つまり消したいモノを選択するだけで、
自動的に画像内から削除してくれます。
モノを削除してできたスペースには、AIが自動で穴埋めしてくれます
(背景などから判断して、消した場所を不自然なく埋めてくれる)。
消したいモノの選択は、ブラシでなぞるだけのシンプルな作業。
お絵かき感覚で塗るだけなので、簡単にしかも数秒で消すことができます。
cleanup使い方① 作業したい画像をアップロードする
下記画像の赤枠部分に画像を直接ドラッグ&ドロップするか、
赤枠部分をクリックして、パソコン内のファイルを選んでアップロードします。
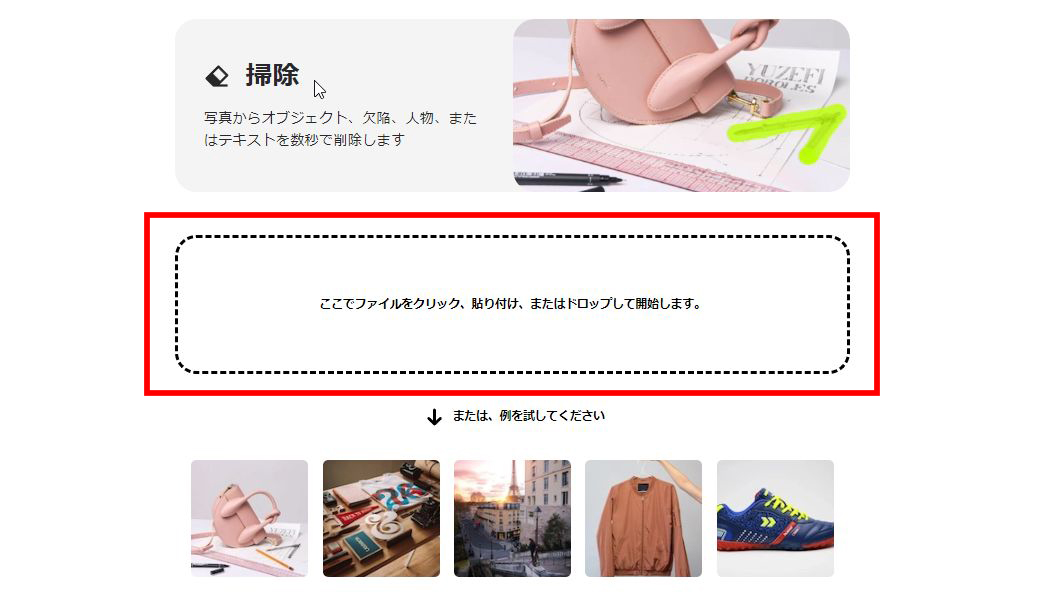
画像をアップロードすると、下記画像のような画面が表示されます。
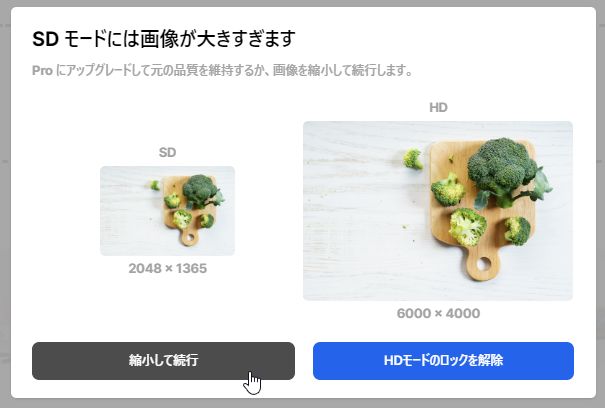
後ほど詳しくご説明しますが、無料版のままだと画像サイズに制限があります。
有料版にアップグレードすれば元の画像サイズのまま作業が可能ですが、
無料版の場合は画像が縮小されます(この機能の場合は「2048px」が上限)。
しかし、一般的なサイトよりも大きなサイズに対応しているので、
縮小されても問題なく使用できる品質で作業が可能です。
無料版で作業する場合は画面左側の「縮小して続行」を選択します。
cleanup使い方② 消したい部分をブラシでなぞる
「縮小して続行」を選択すると、下記画像のような画面に遷移します。
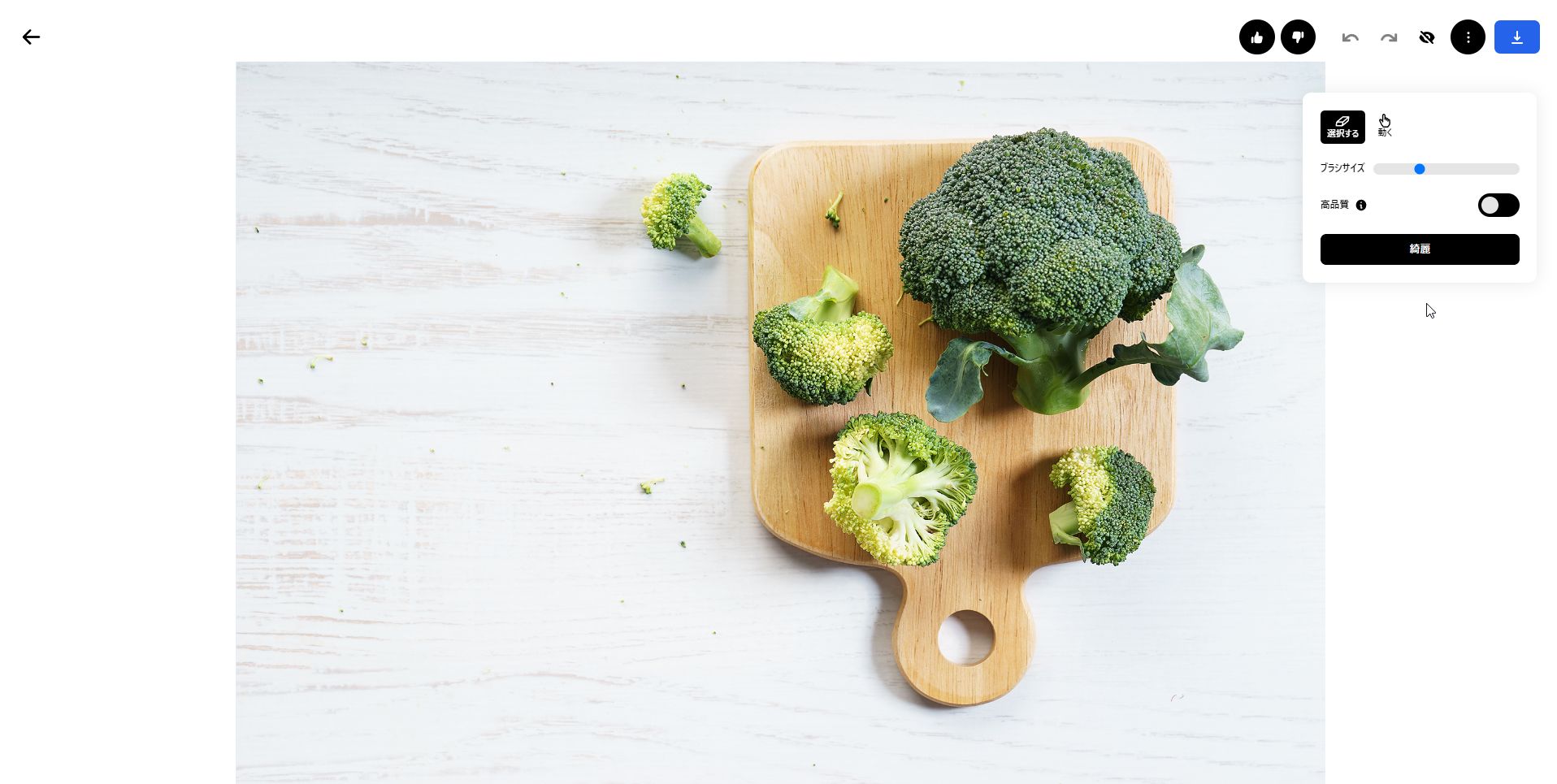
画面中央にアップロードした画像がプレビュー表示され、画面右上のあたりにツールが表示されます。
あとは画像内の消したい部分をブラシでなぞるだけ。
ツールはとてもシンプルなので簡単に説明します。
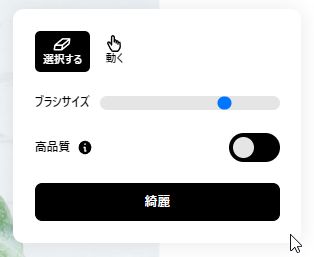
【ブラシサイズ】ではブラシの大きさを調整できます。
【高画質】はより精度の高い結果が得られますが、有料版にアップグレードする必要があります。
【動く】というのは、画面中央のプレビュー画面をアップにしたり、位置を動かしたりできます。
【動く】を選択せずに、キーボードの「スペースキー」を押しっぱなしにしても操作可能です。
消したい部分をブラシでなぞれたら、【綺麗】というボタンをクリックして完了です。

実際の作業の流れをアニメーションGIFで見てみよう↓
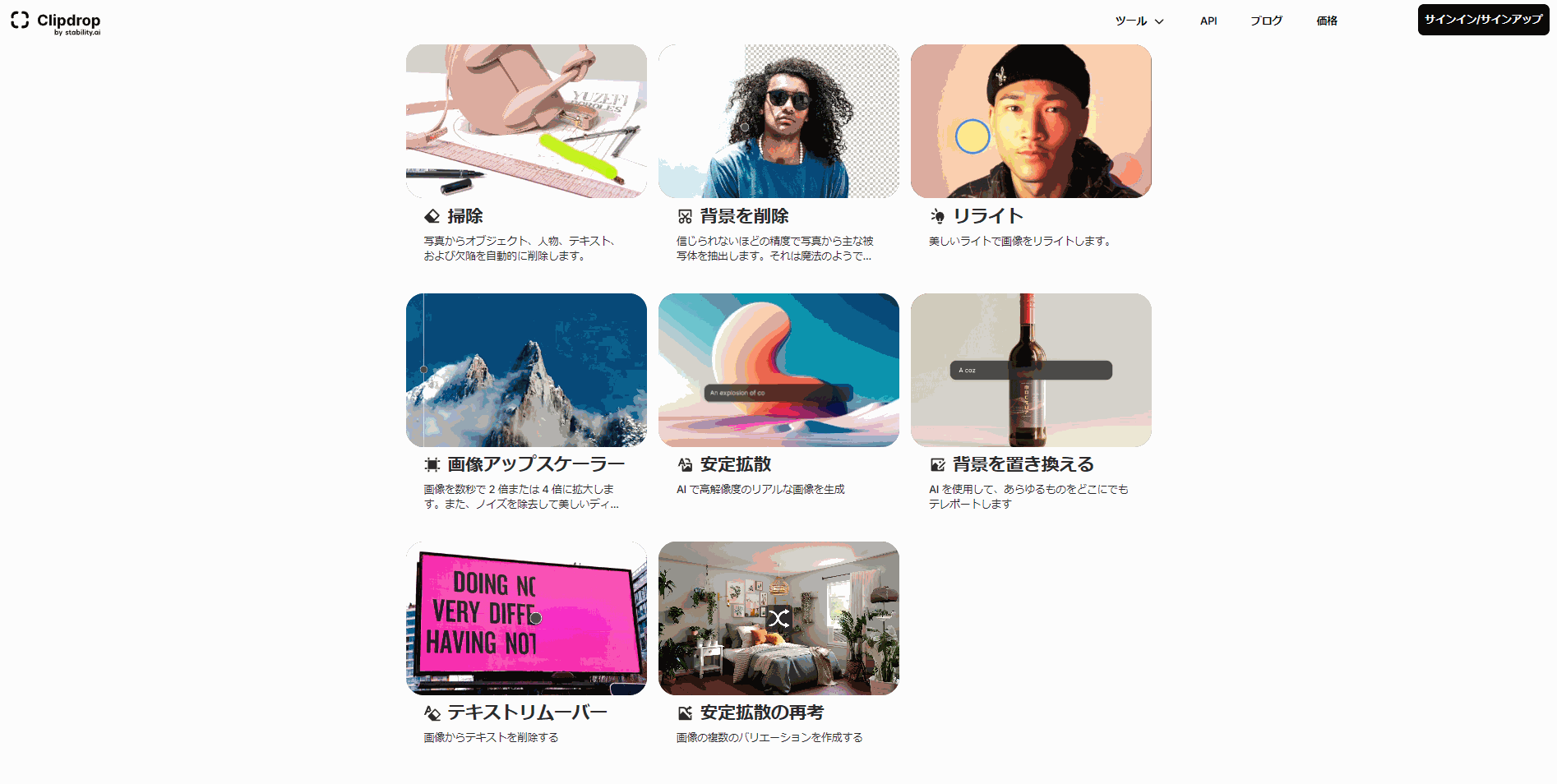
2.画像の背景を削除する(白抜き画像を作る)
機能の2つ目は、「Remove backgrounds」です
(Google翻訳では「背景を削除」と表示されているツール)。
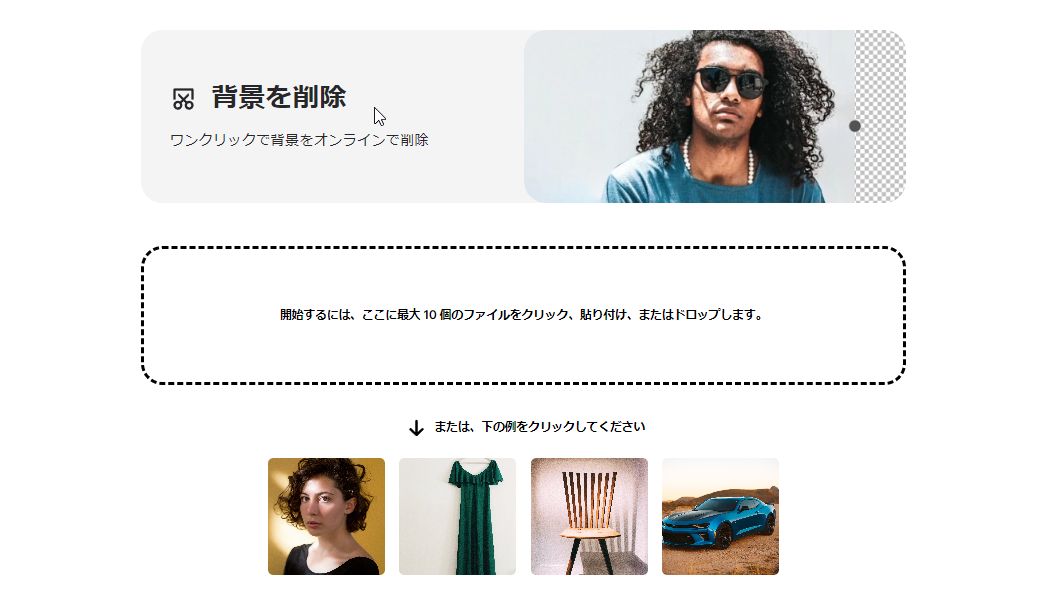
先ほど同様、画像をアップロードするだけで、自動的に背景を削除してくれます。
作業完了後にダウンロードできるファイルは背景が透過された「png」ファイルになっているので、
完成した画像を「Illustrator」などに貼り付ける際にも便利です。
注意点として、作業内容を調整するようなツールはありません。
背景と被写体が分かりづらい画像などはうまく背景が削除されませんのでご注意下さい。
Remove backgrounds使い方① 作業したい画像をアップロードする
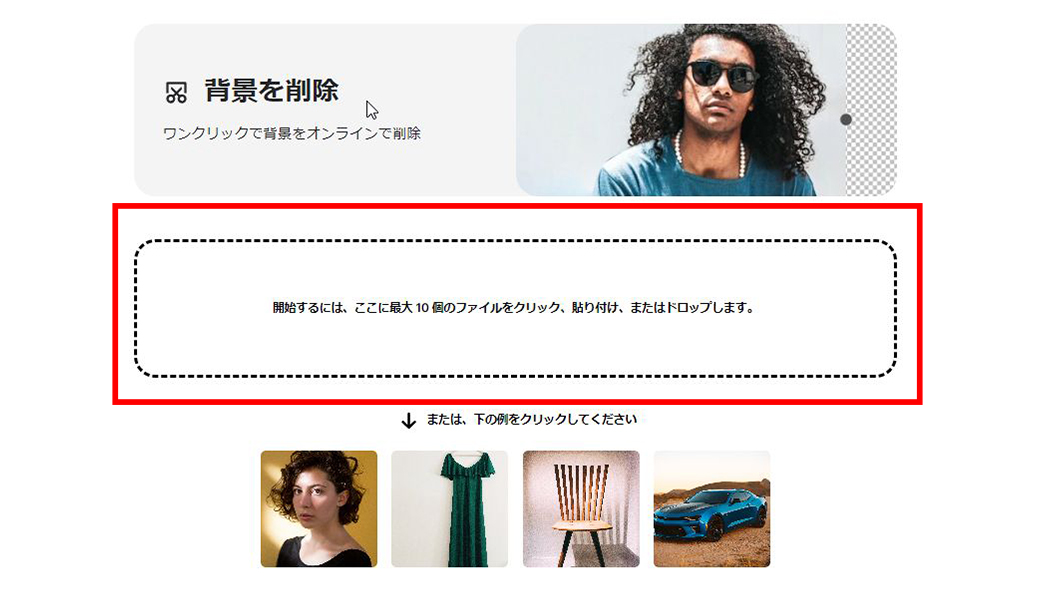
アップロードの手順は先述の通りです。
こちらの機能も無料版ではサイズの制限がありますが、
「1024px」のサイズまで対応しているので、余程困ることはありません。
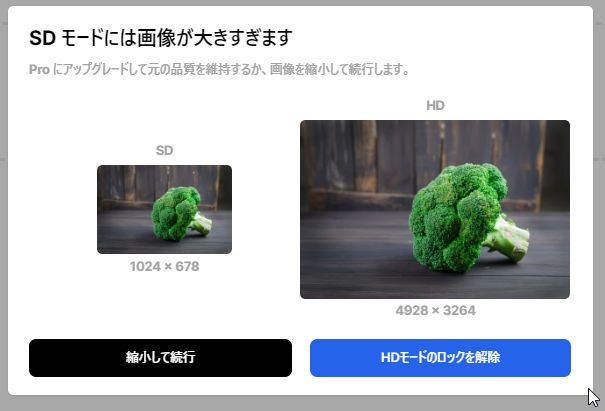
「縮小して続行」を選択して、次に進みます。
Remove backgrounds使い方② 自動で背景が削除される
こちらの機能では、何も作業する必要はありません。
画像をアップロードするだけで、AIが画像を解析、背景と被写体を識別してくれます。
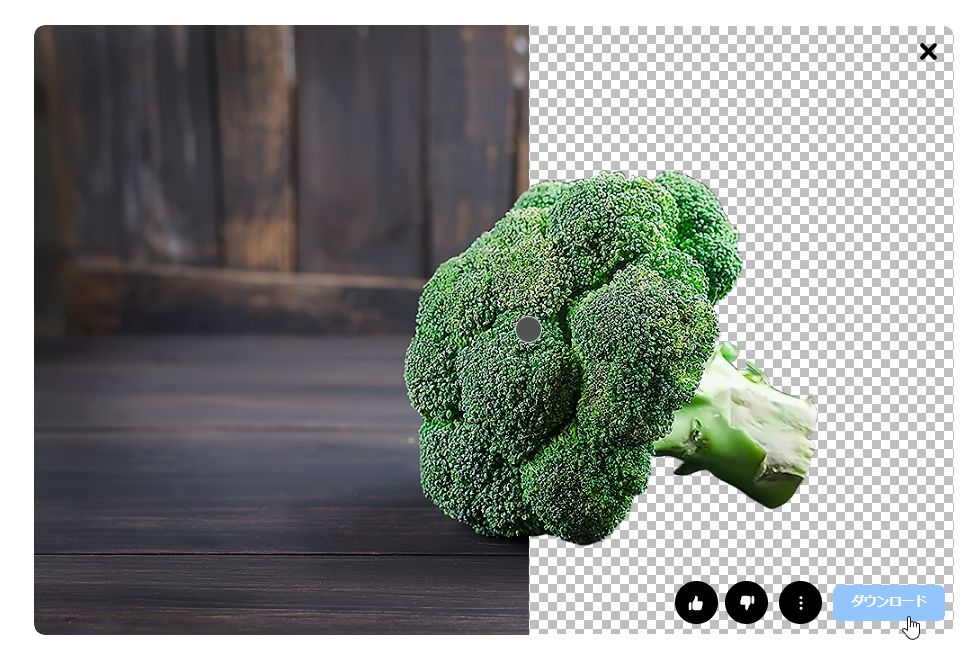
画像が完成したら「ダウンロード」ボタンをクリックしましょう。
全て自動でやってくれる反面、細かい調整などはできませんので、
被写体が分かりやすい画像や背景と被写体の境目がハッキリしている画像などで行って下さい。
こちらも作業の流れをアニメーションGIFでご覧下さい。
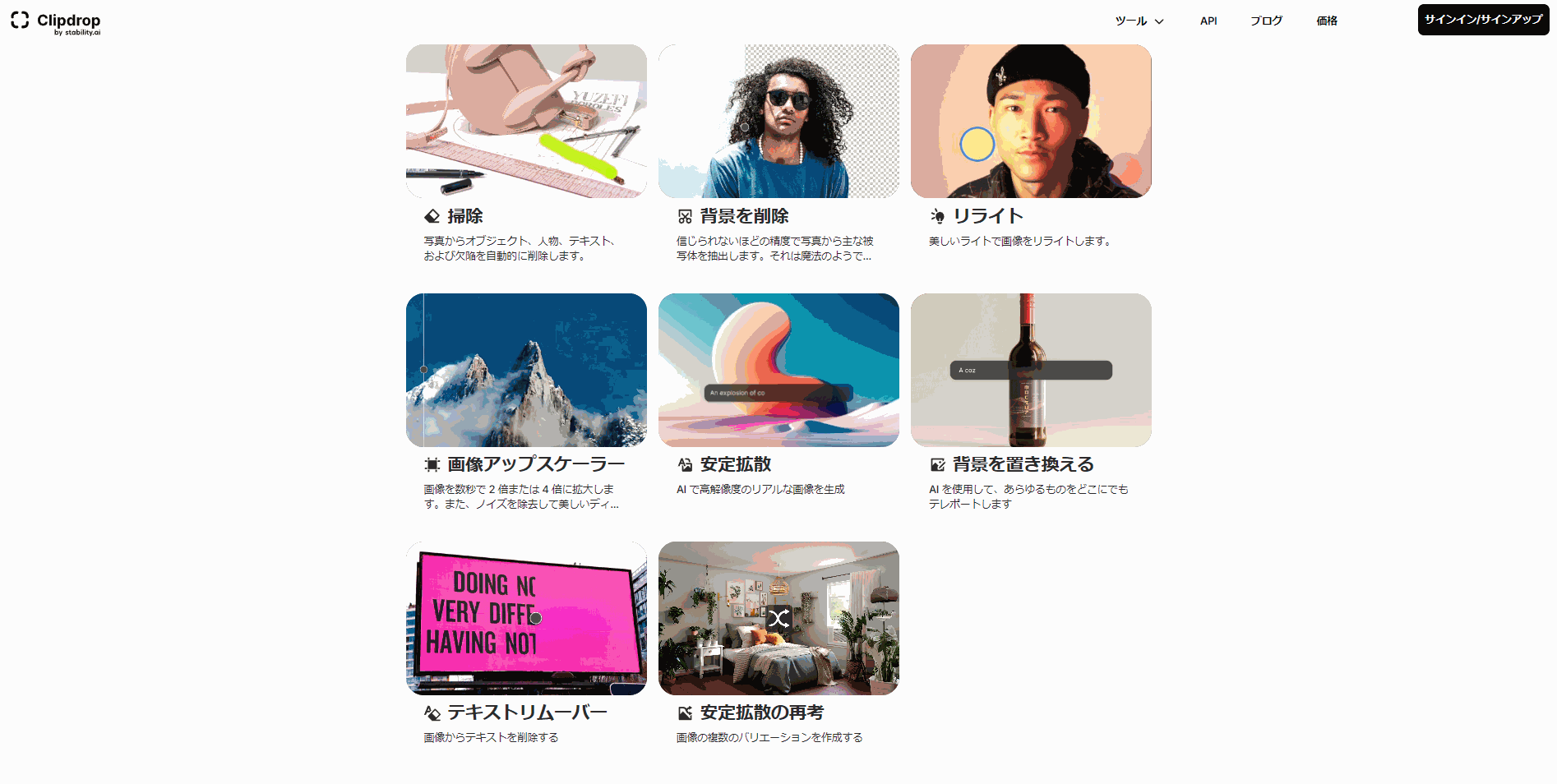
3.画像に好きな位置から光を当てる
3つ目の機能は「Relight」です(Google翻訳では「リライト」と表示されているツール)。
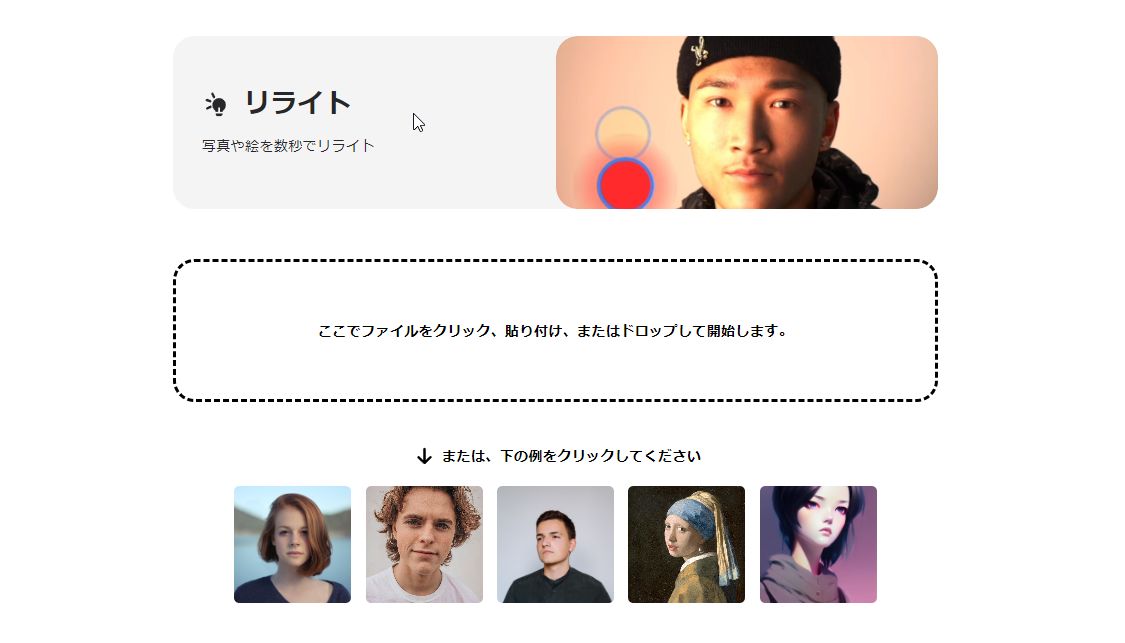
この機能では、画像内の光の当たり具合、つまりライトの位置を調整できます。
個人的に一番感動した機能です。
画像内に好きな色のライトを好きな場所から当てることができるので、
例えば人物の顔にオレンジ色のライトを当てて温かみのある画像に変えたりすることができます。
「Photoshop」などの画像編集ソフトを使わずにできるのは本当にすごいです。
Relight使い方① 作業したい画像をアップロードする
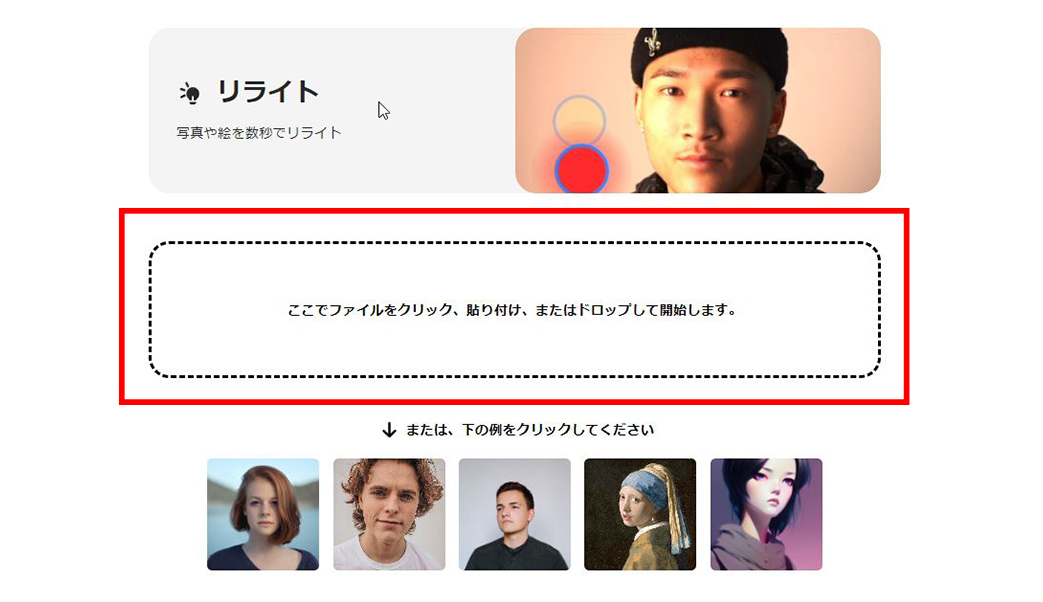
これまでと同じ流れで、画像をアップロードします。
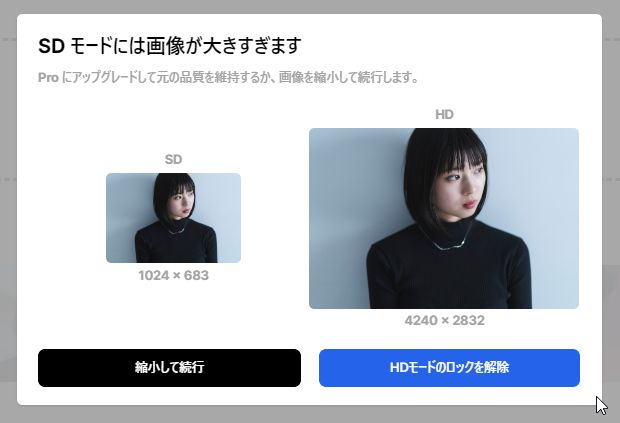
こちらの機能も無料版の場合は「1024px」までのサイズ制限があります。
「縮小して続行」をクリックして下さい。
Relight使い方② ライトの位置を調整する
続いて下記画像のような画面に遷移します。
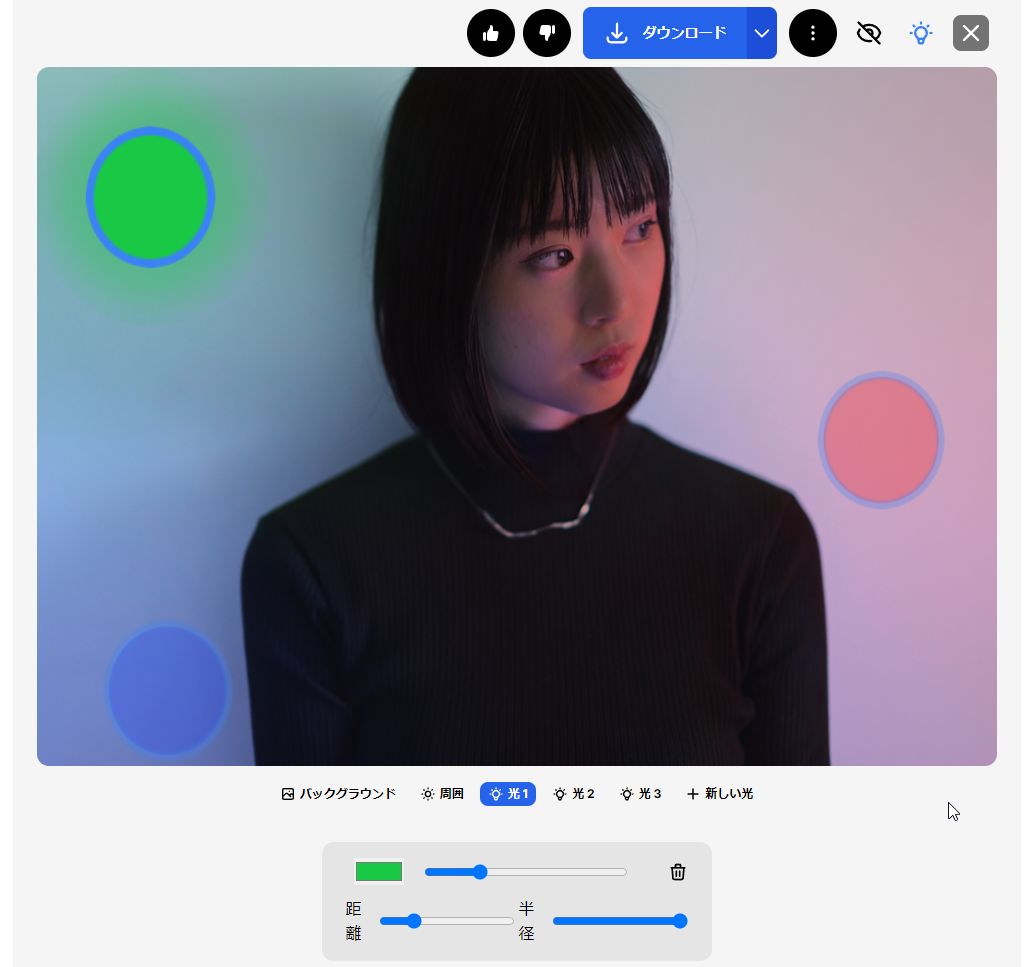
デフォルトでは3つのライトが用意されていて、減らすことも増やすことも可能です。
画面中央のプレビュー画面の中にある、3つの光源をドラッグして位置を調整したり、
画面下部のツールを使って、ライトの色味や距離を調節していきます。
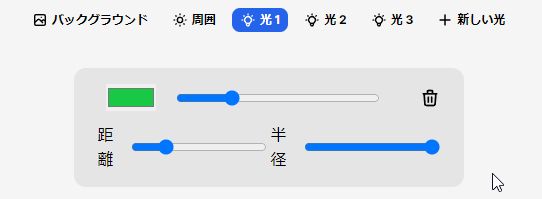
【バックグラウンド】という項目は、背景に対してのライトを調節します。
【周囲】では、画面全体に当てるライトの色と強さを調節。
【光1~光3】ではそれぞれのライトの色と強さ、距離と光の半径を調節できます。
【+新しい光】をクリックすると、ライトの数が増え、各ライトのゴミ箱アイコンを押すと消せます。
この機能は多少の慣れが必要ですが、うまく扱うとアーティスティックな画像編集が簡単にできます。
ぜひお気に入りの画像にスポットライトを当てて、より素敵な画像を作ってみて下さい。

参考までに作業の流れをアニメーションGIFで見てみてね。
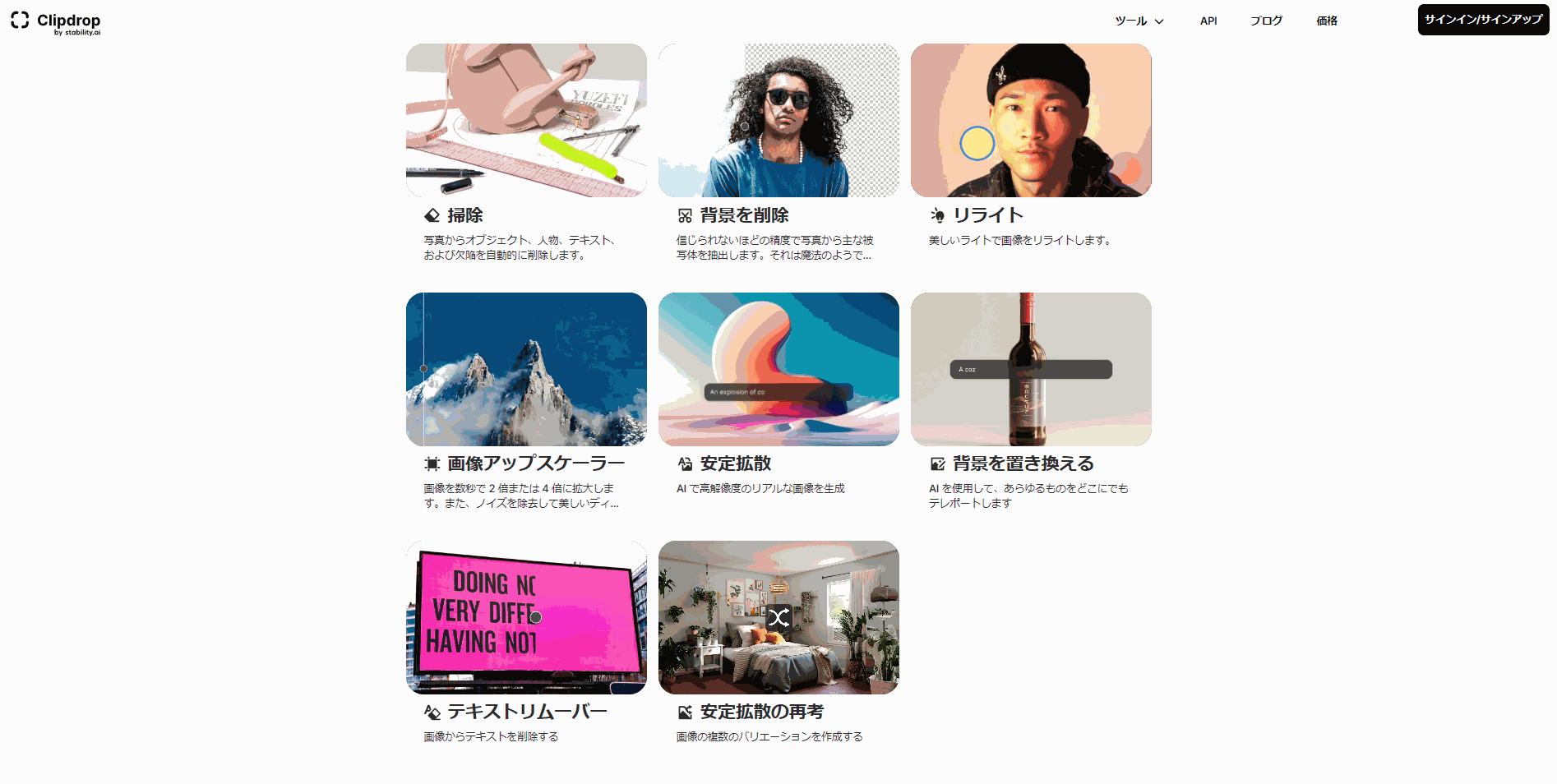
4.画像をアップスケールする
4つ目の機能は「Image upscaler」です
(Google翻訳では「画像アップスケーラー」と表示されているツール)。
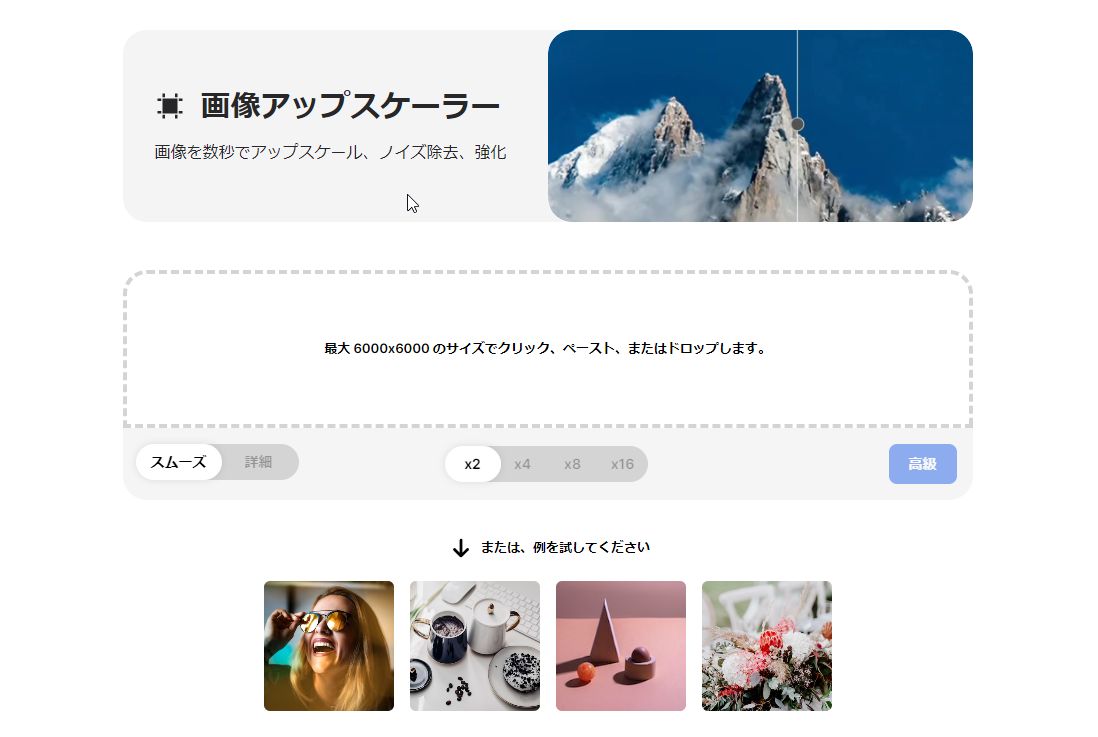
この機能では、画像のサイズを自動でアップスケールしてくれて、
多少のノイズなどを除去してくれます。
画質が粗い画像や、元の画像が小さい場合などに重宝する機能です。
無料版では「×2」つまり2倍までしかできませんが、十分活躍してくれます。
Image upscaler使い方① 作業したい画像をアップロードする
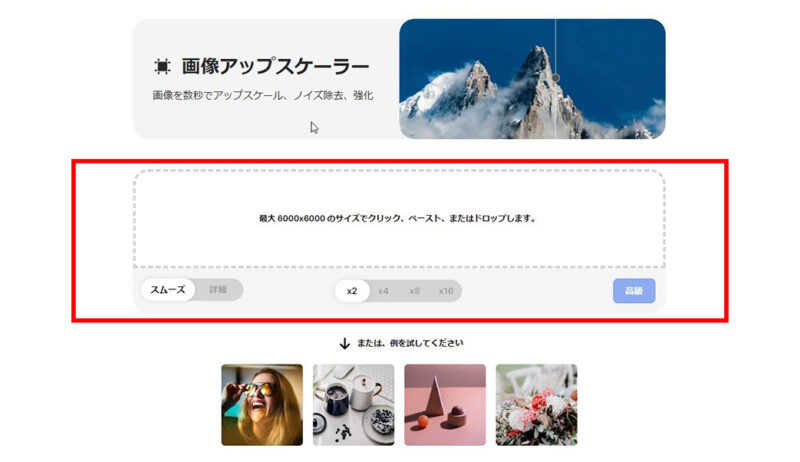
作業したい画像をアップロードします。
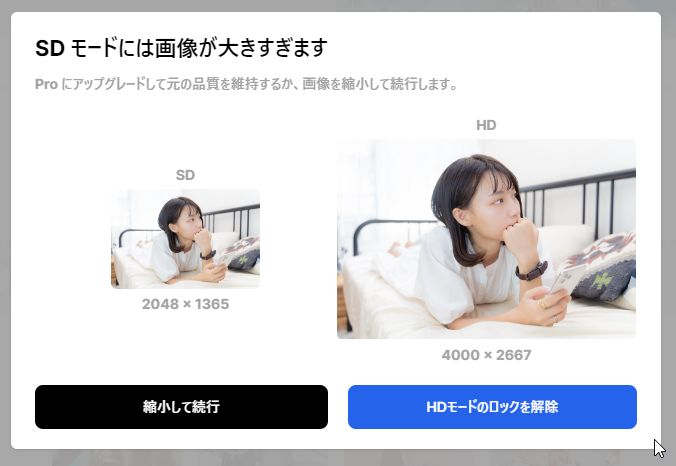
この機能では「2048px」までの画像に対応しています。
使用する想定はもっと小さな画像のときに使う機能になりますので問題ありません。
今回は上記の画像を「600×400px」のサイズにしたものをスケールアップしていきます。
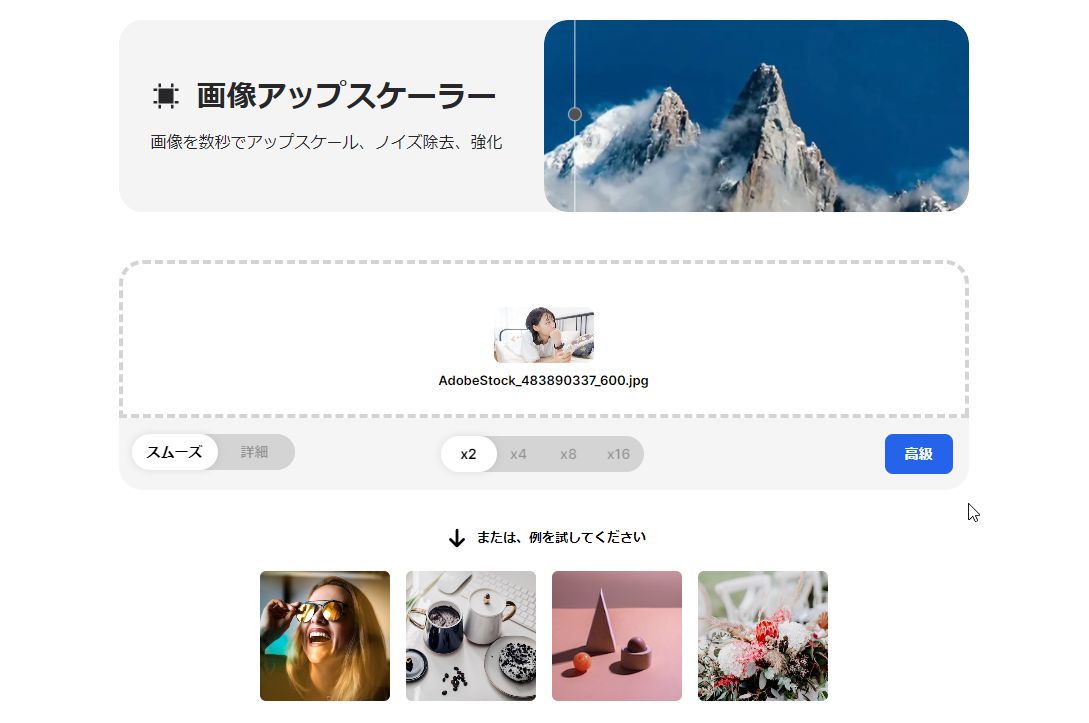
Image upscaler使い方② 作業したい画像をアップロードする
画像を選択したら、「高級」というボタンをクリックして下さい。
他に作業することは何もありません。
「スムーズ・詳細」ボタンや、「×4・×8・×16」は有料版にアップグレードすると使用できます。
どちらもより高い精度の作業が可能になりますので、興味がある方は有料プランをご検討下さい。

「高級」ボタンをクリックすると自動でスケールアップされて、完成画像が表示されます。
プレビュー画面内にある「黒丸」を動かすことで、処理前との比較ができます。
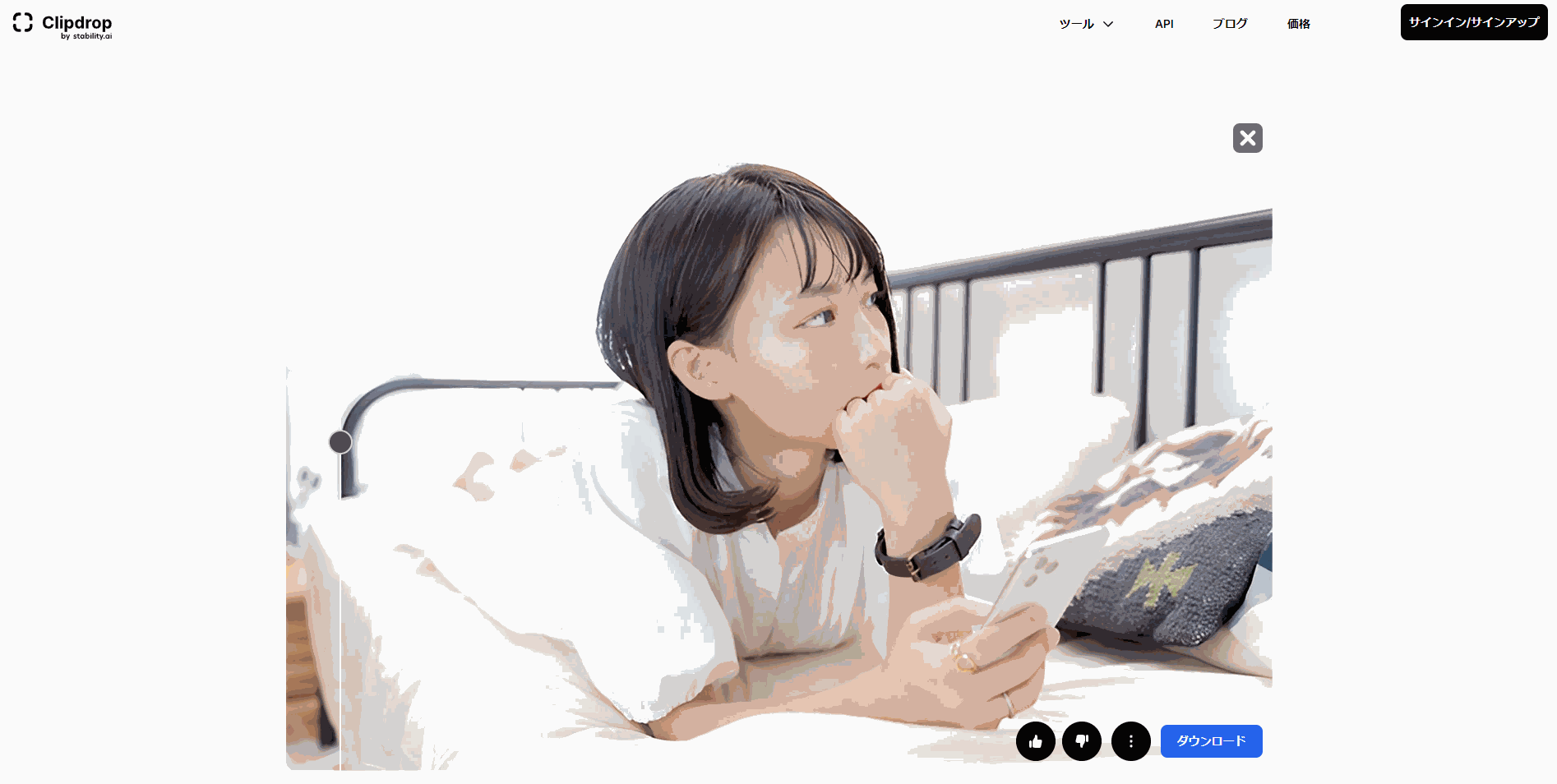
上記アニメーションGIFでは処理前と処理後の比較が分かりづらいですが、
実際に作業してもらうと違いがハッキリ分かります。
完成したら「ダウンロード」ボタンで保存しましょう。

ぜひ一度試してみてね!「Image upscaler」の作業の流れをおさらいするよ↓
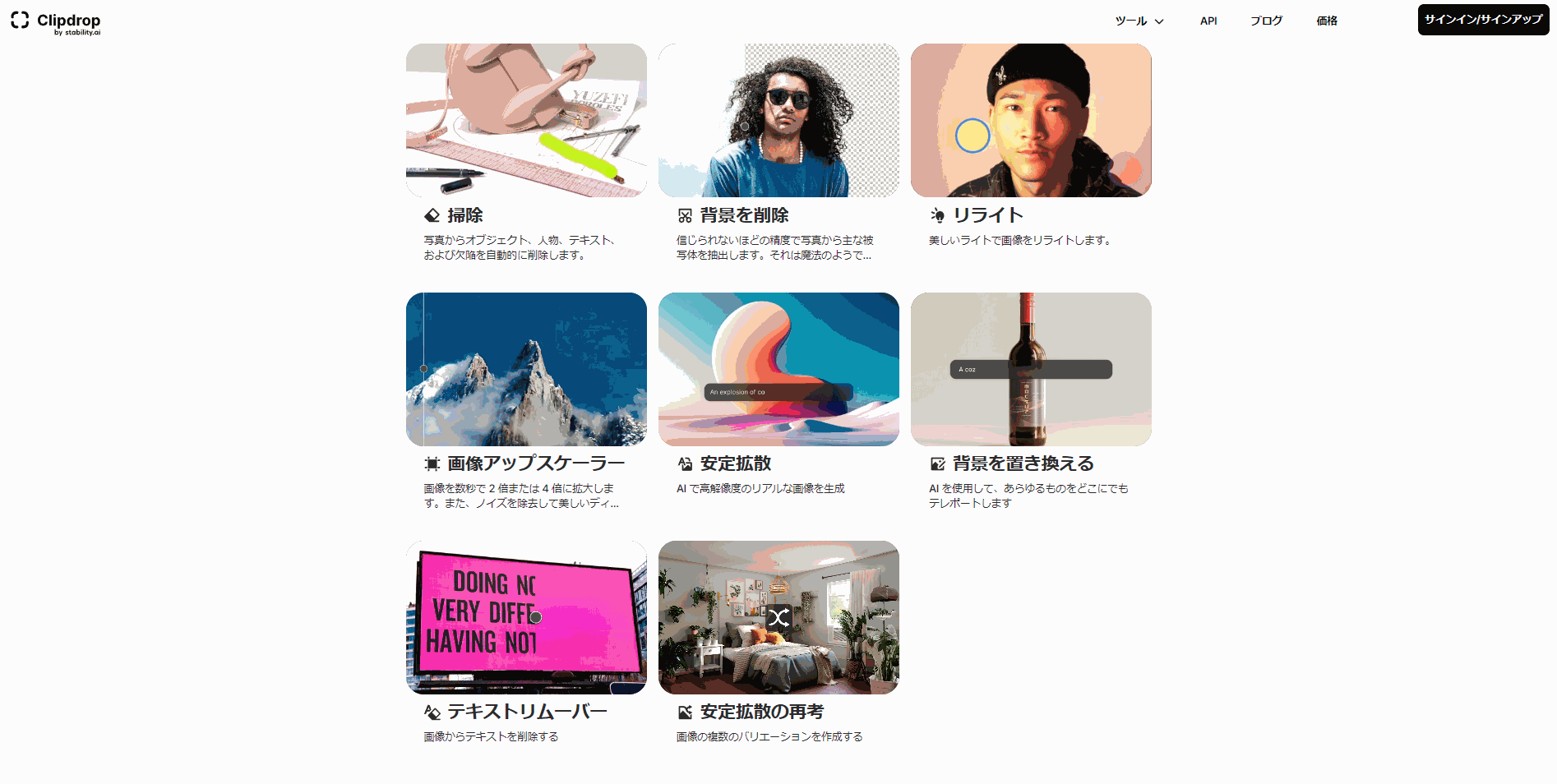
5.Stable Diffusion XLで文字から画像を作り出す
5つ目の機能は「Stable Diffusion XL」です
(Google翻訳では「安定拡散 XL」と表示されているツール)。
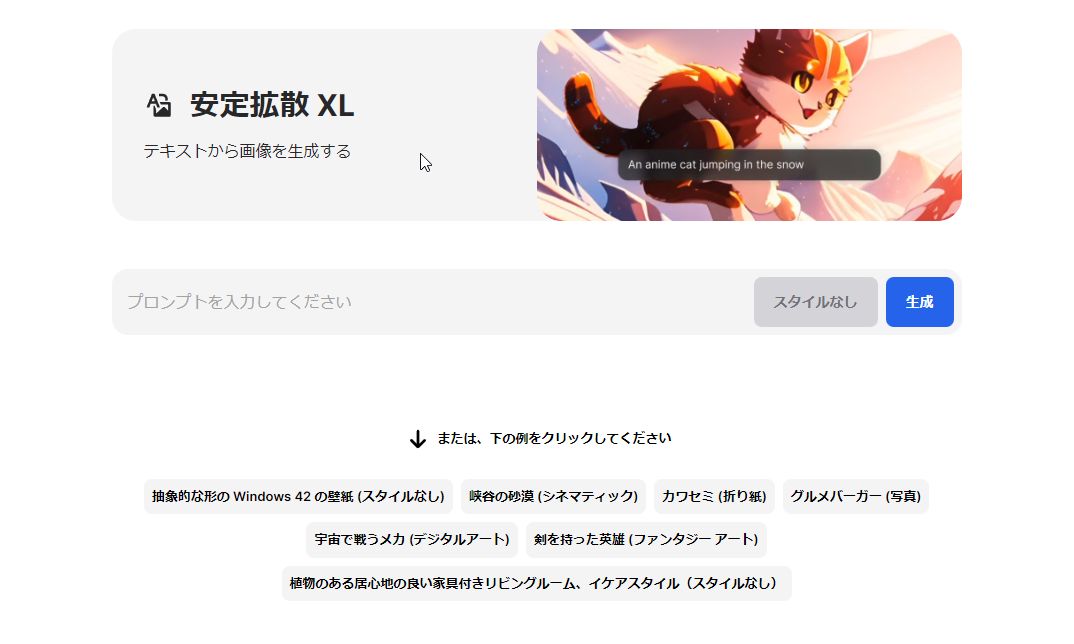
この機能は、先述した2023年3月に「ClipDrop」を買収した、
「Stability AI」という会社が開発しているAI画像生成ツール「Stable Diffusion」が使えます。
つまり「プロンプト」と呼ばれる「こんな画像を作りたい」という指示を言葉で入力するだけで、
その指示に沿った画像を生成してくれます。
一般的に「プロンプト」は呪文のように長く書けば書くほどより精度の高い画像が生成されますが、
この「Stable Diffusion XL」は短い言葉でも精度の高い画像の生成が可能に。
まだ実装されたばかりで、現時点では細かい部分が粗い印象ですが、
これからどんどん精度が上がっていくと思いますので、ぜひ注目しておいて欲しい機能です。
Stable Diffusion XLの使い方 作成したい画像を言葉で入力するだけ
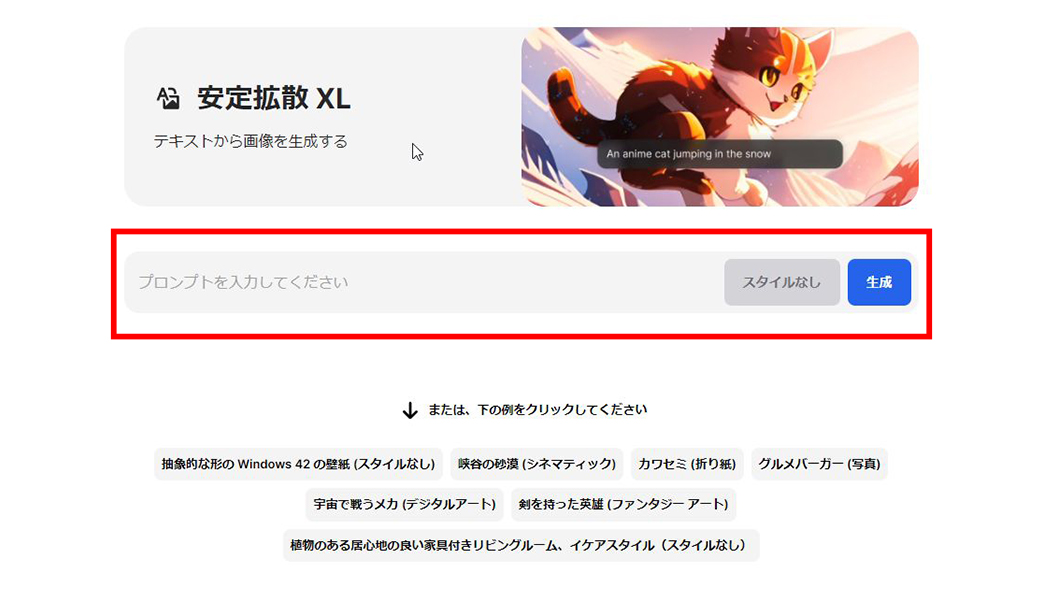
上記画像の赤枠部分「プロンプトを入力してください」という部分に、
作って欲しい画像を言葉で説明して入力して下さい。
例えば「海辺で夕日を眺める女性(シネマティック)」といった言葉を入力してみましょう。
「生成」ボタンの左側にある「スタイルなし」というボタンをクリックすると、
画像のスタイル(イラスト風や写真風など)を選択することもできます。
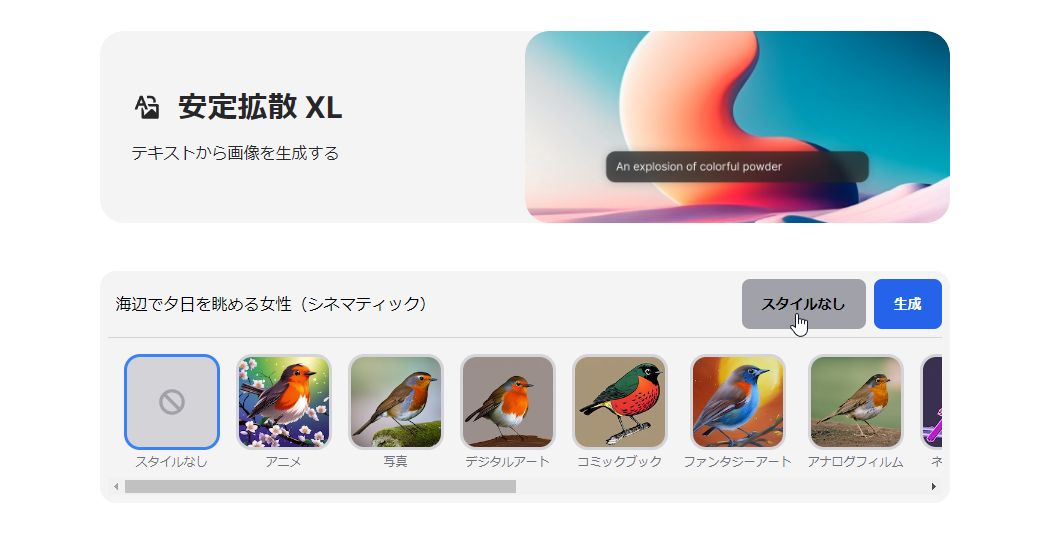
今回は「写真」を選択しました。
入力が終わったら「生成」ボタンをクリックします。
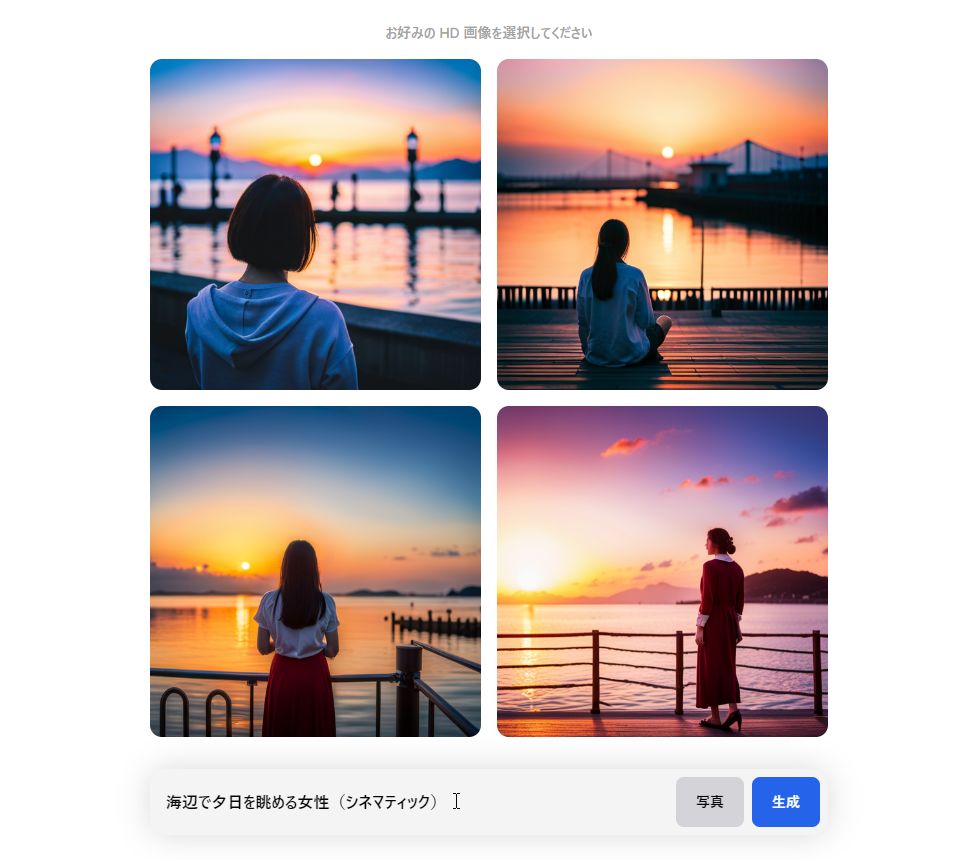
あとは自動でAIが画像を生成してくれます。
4パターン作ってくれるので、その中から好みの画像を選びましょう。
気に入らない場合は、もう一度「生成」ボタンをクリックすれば別の画像を作ってくれます。
(AIが自動で作成してくれるため、同じ言葉を入力しても、毎回違う画像が出力されます)
また、「生成」作業中に下記画像のようなウインドウが出る場合があります。
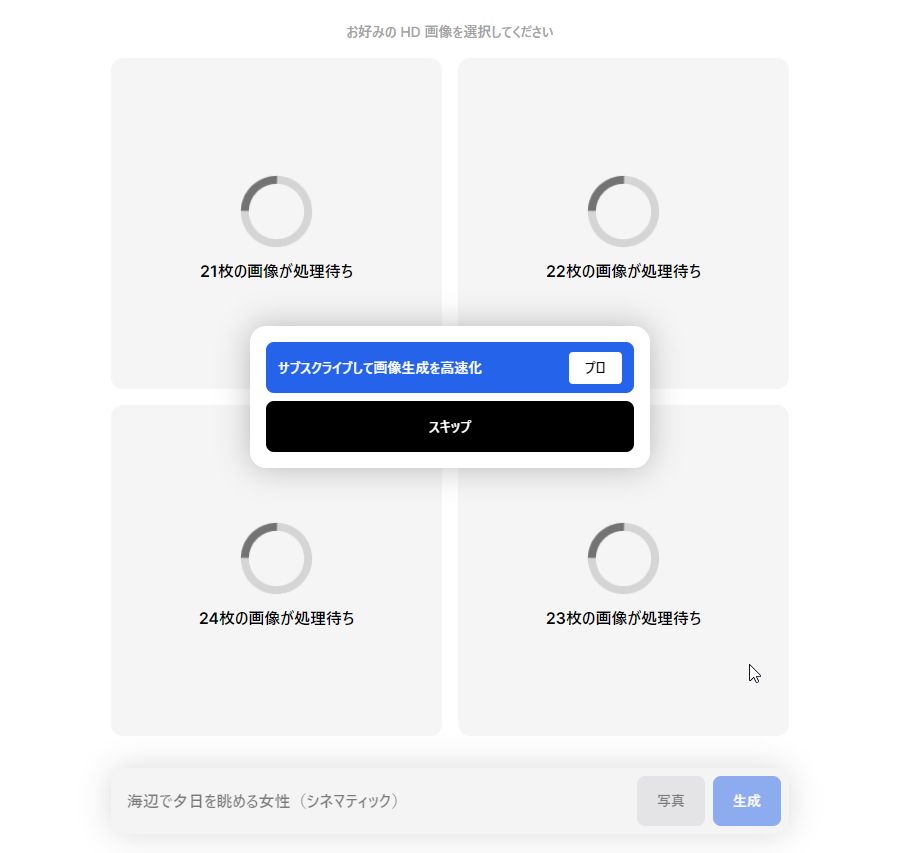
このように有料版にアップグレードするともっと速く画像が作れることを促されます。
無料版の場合は、順番待ちというスタイルで生成されるので、
その時間帯に他の利用者が多い場合は、生成に時間がかかることがあります。
また、注意点として、無料版のまま画像を生成した場合、
ダウンロードする際の画像には「Clipdrop by stability.ai」というロゴが、
画像の右下部分に透かした状態で入ってしまいます(下記画像参照)。

透かしが嫌な場合は有料版にアップグレードするか、
他のAI画像生成ツールや本家「Stable Diffusion」を利用して下さい。

「Stable Diffusion XL」の作業の流れをおさらいするよ↓
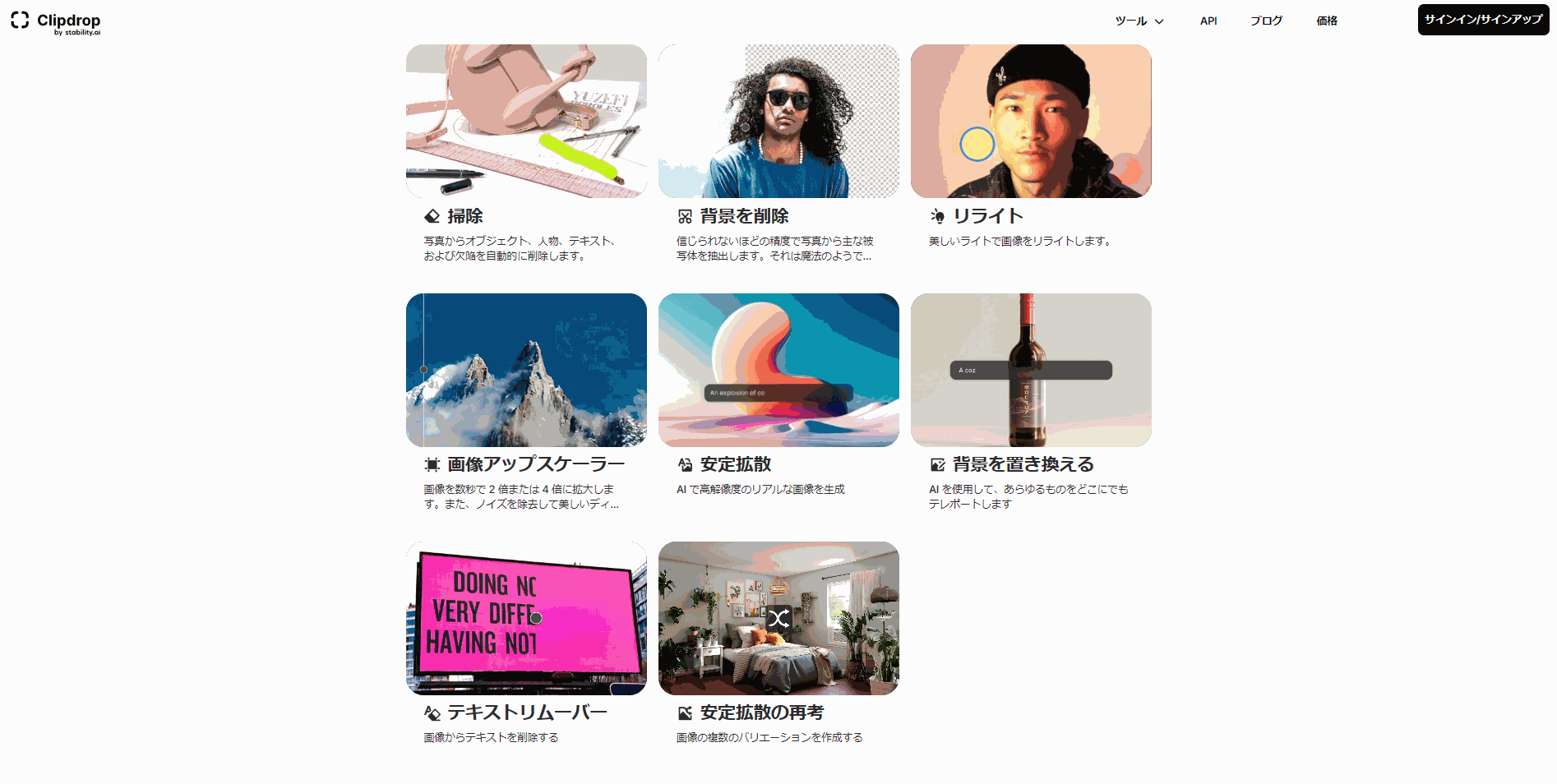
ClipDropの無料版・有料版の違いについて

「ClipDrop」は、会員登録などをしなくても無料版でできる範囲の利用が可能です。
ですが、有料版にアップグレードすることで、より精度の高い画像編集処理が利用でき、
また使える機能も増えますので、興味がある方は検討してみて下さい。

有料版のプランは公式サイトを参照してね。
無料版と有料版の違い早見表
ここでは、無料版と有料版の違いについてご説明します。
まず、先述した無料版で使えるオススメ機能5選について、
有料版にアップグレードするとどのようなメリットがあるかを表でまとめました。
| 無料版 | 有料版 | |
| Cleanup(掃除) | 最大 2048×2048px | ・無制限 ・より精度の高い処理 |
| Remove backgrounds(背景を削除) | 最大 1024×1024px | 無制限 |
| Relight(リライト) | 最大 1024×1024px | 無制限 |
| Image upscaler(画像アップスケーラー) | 最大 2048×2048px | ・無制限 ・×4、×8、×16の選択 ・より精度の高い処理 |
| Stable Diffusion XL(安定拡散 XL) | ロゴ透かしあり | ・ロゴ透かしなし ・処理作業の高速化 |
上記表でまとめた通り、無料版では処理する画像のサイズ制限があります。
似たようなサービスと比較すると、大きな画像の処理が可能ですが、
より高画質な画像を処理したい場合は有料版にアップグレードすることをオススメします。
また、無料版ではダウンロードした画像は「720×720px」以内のサイズです
(2023年4月28日時点です。サイズは変動することも考えられますのでご注意下さい)。
こちらも他のサービスよりも大きな画像でダウンロードが可能ですが、
気になる方は有料版をご検討下さい。
2023年6月13日に「通りすがり」様から貴重な情報をコメントで頂きました。
有料版にアップグレードをしても「画像のアップスケール」などの一部機能は、
使用している中で上限に達すると制限がかかるようです。
有料版でも無制限に機能が使える訳ではないそうですので、ご注意下さい。
「通りすがり」様の場合、有料版にアップグレードしたあと、
「画像のアップスケール」を数回使用すると、
「You reached the maximum Pro quota.」と表示され、制限が掛かってしまったとのこと。
日付が変わったタイミングで再度処理を行うと、制限が解除されていたそうです。
公式サイト内には制限に関する表記がないため、一日にできる回数に制限があるのか、
数時間に数回までといった制限なのかは分かりませんが、
完全な「無制限」で使える訳ではないようですので、ご注意下さい。
通りすがり様、貴重な情報をありがとうございました。
いくつかの機能は有料版にアップグレードすると使えるようになります。
これまでに紹介していないその他の機能と合わせて下記にてご紹介します。
画像の背景を置き換える
「Replace background」という機能があります
(Google翻訳では「背景を置き換える」と表示されているツール)
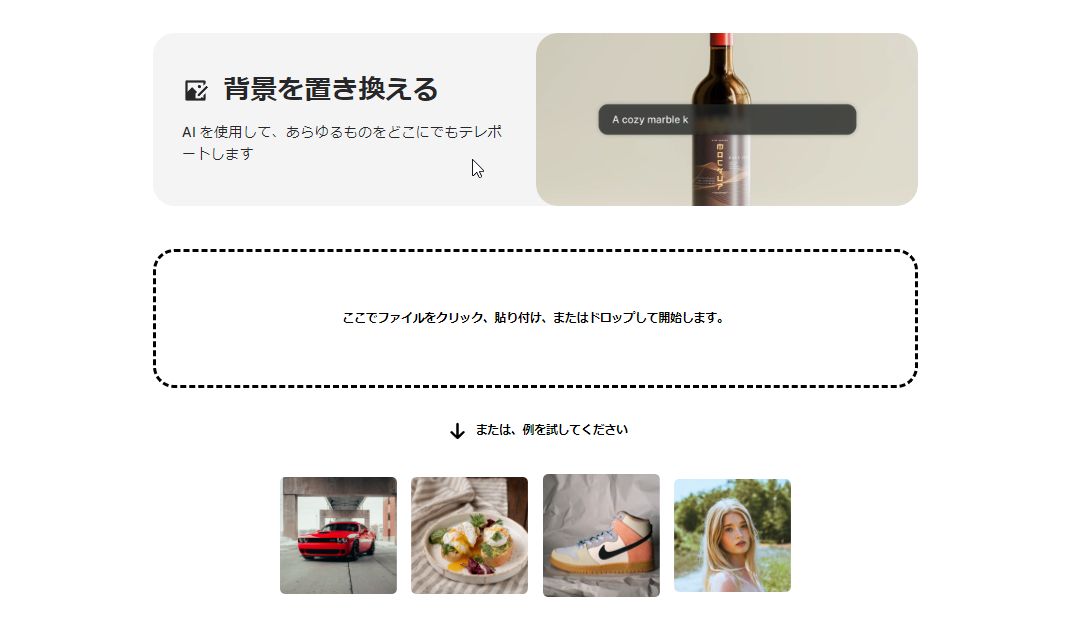
この機能では、アップロードした画像の背景を削除し、
その上で新しい背景をプロンプトで指示することで、AIが自動で作成してくれます。
背景素材を用意することなく、簡単に合成画像が作れる便利な機能です。
こちらの機能は有料版にアップグレードしないと利用できません。
画像内のテキスト(文字)だけ削除する
「Text remover」(Google翻訳ではテキストリムーバー)では、
画像内のテキスト部分だけを自動で削除してくれます。
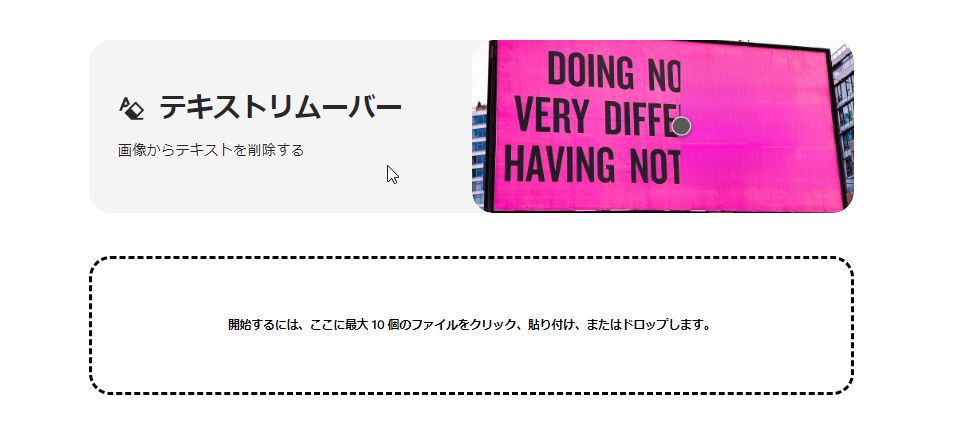
「削除」という点では、先述した「Cleanup」と似たような機能ですが、
こちらは画像内のテキスト部分を自動で認識して削除まで行ってくれます。
看板やチラシ、名刺などの文字を変更した画像を作りたいときなどに便利。
この機能は無料版でも利用できます(サイズ制限は「1024×1024px」)。
使い方は下記アニメーションGIFをご参照下さい。
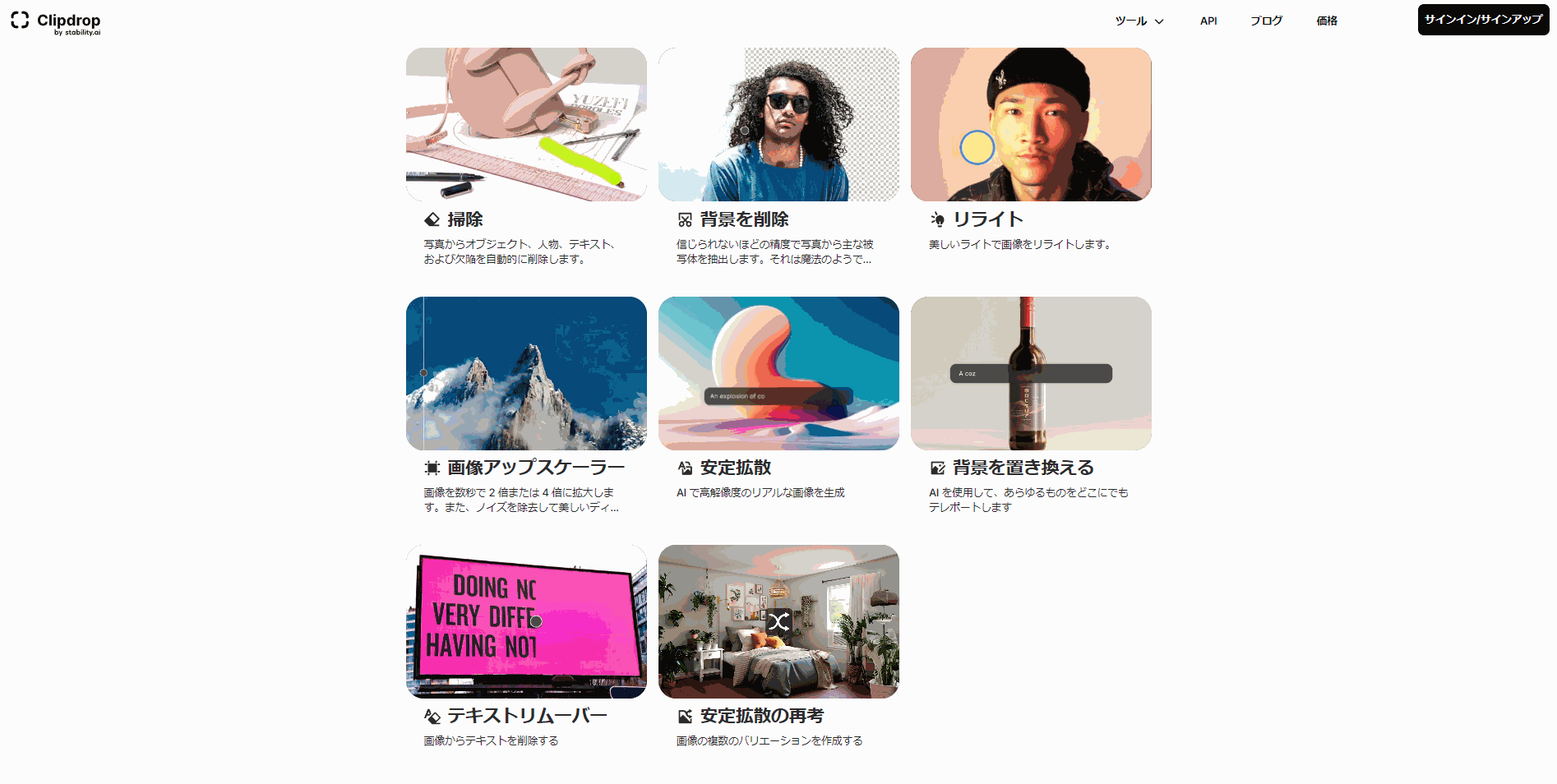
画像の別バリエーションを作成する
「Stable Diffusion reimagine」(Google翻訳では「安定拡散の再考」)は、
指定した画像をAIが認識して、別のバリエーションの画像を生成してくれます。
画像の生成には「Stable Diffusion」を使用しています。
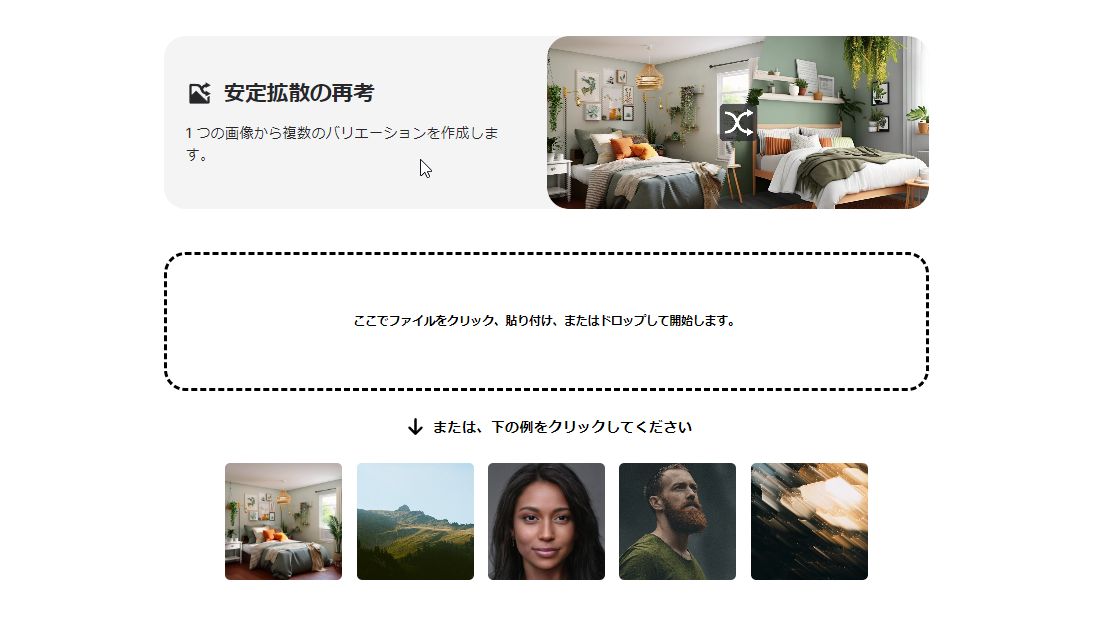
好きな画像の似たような画像を作れるという点では便利な機能ですが、
画像をダウンロードするには有料版へのアップグレードが必要です。
また、2023年4月28日時点では、まだまだクオリティが高くないと感じるので、
これからに期待したい機能ではあります。
ClipDropの機能の補足説明

ClipDropにはこれまでご紹介してきた様々な機能が用意されていますが、
複数の機能を組み合わせて使うことができます。
つまり、ひとつの画像に対して、
「背景を削除した上で、余分なモノを消す、さらにライトを当てる」といった、
複数の機能を順番に処理していくことが可能です。
ここでは「余分なモノを消したあとに背景を削除する」作業を例として、その方法をご説明します。
「Cleanup」機能で余分なモノを消してから背景を削除する方法

今回はこちらの画像のカップとカップを持っている手を消してみます。
上記の「Cleanup」でご説明しましたが、ブラシで消したい部分をなぞります。
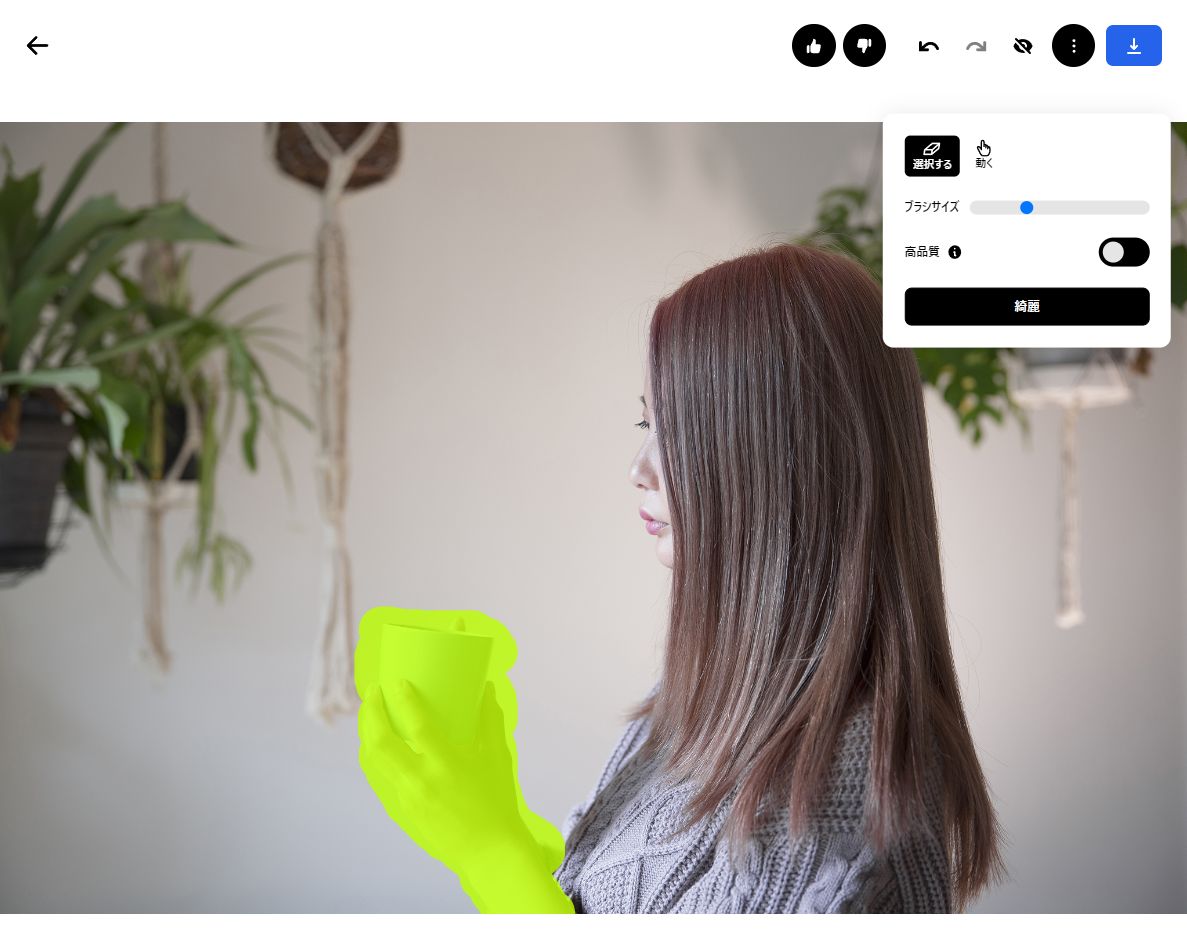
ブラシでなぞり終えたら、「綺麗」を選択して消してもらいます。
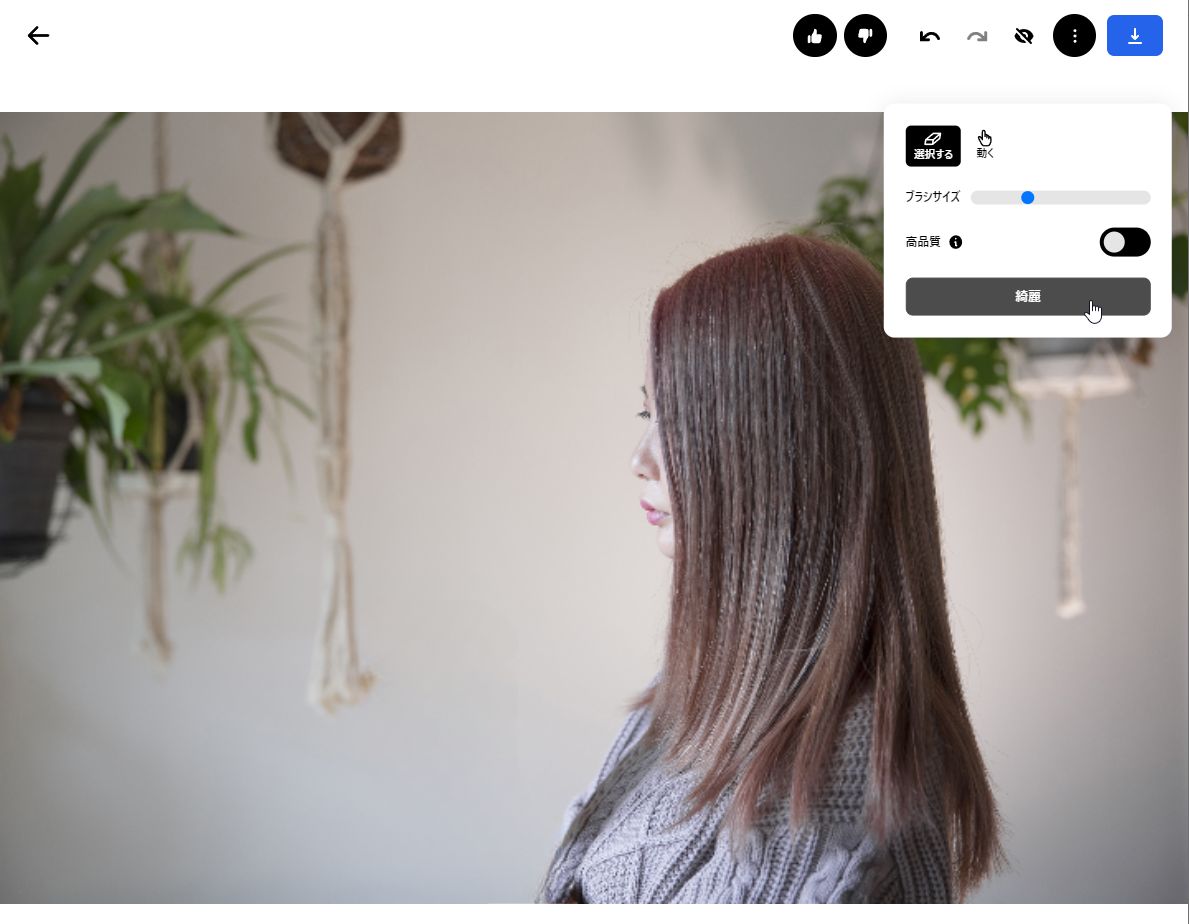
綺麗に消してもらえました。
では続いて背景も削除してもらいます。
上記画像の状態で、上部にあるこちらのツールボタン(下記画像赤枠部分)をクリック。
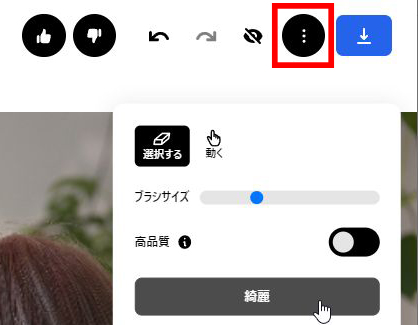
「黒丸に縦に並んだ3つの点」のボタンをクリックすると、小さなウインドウが開きます。
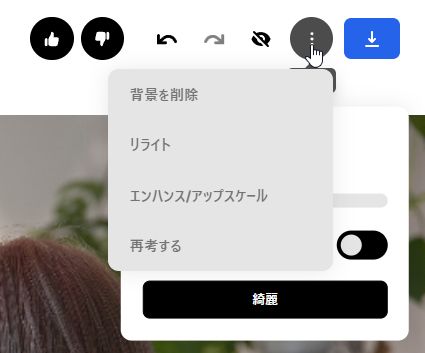
ここに別の機能が表示されるので、追加で処理したい機能を選択します。
今回は「背景を削除」を選択。
すると、先ほどご説明した「Remove backgrounds」の画面に遷移します。
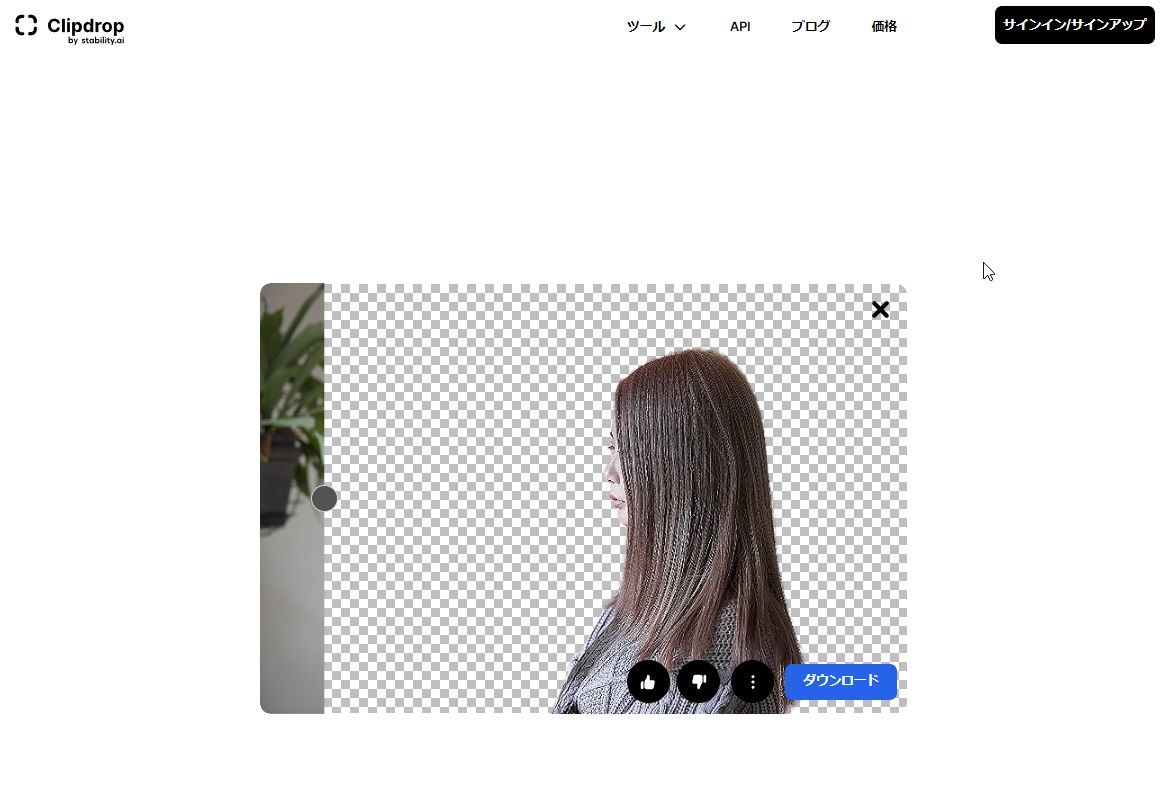
「Remove backgrounds」は完全自動処理なので、自動で背景が削除されました。
もちろんカップと手は削除された状態の女性が白抜き画像になりました。
このように複数の機能に跨って画像編集ができるのはとても便利。
処理の度にダウンロードする必要がないので、覚えておいて下さい。

一連の流れをアニメーションGIFで確認してね↓
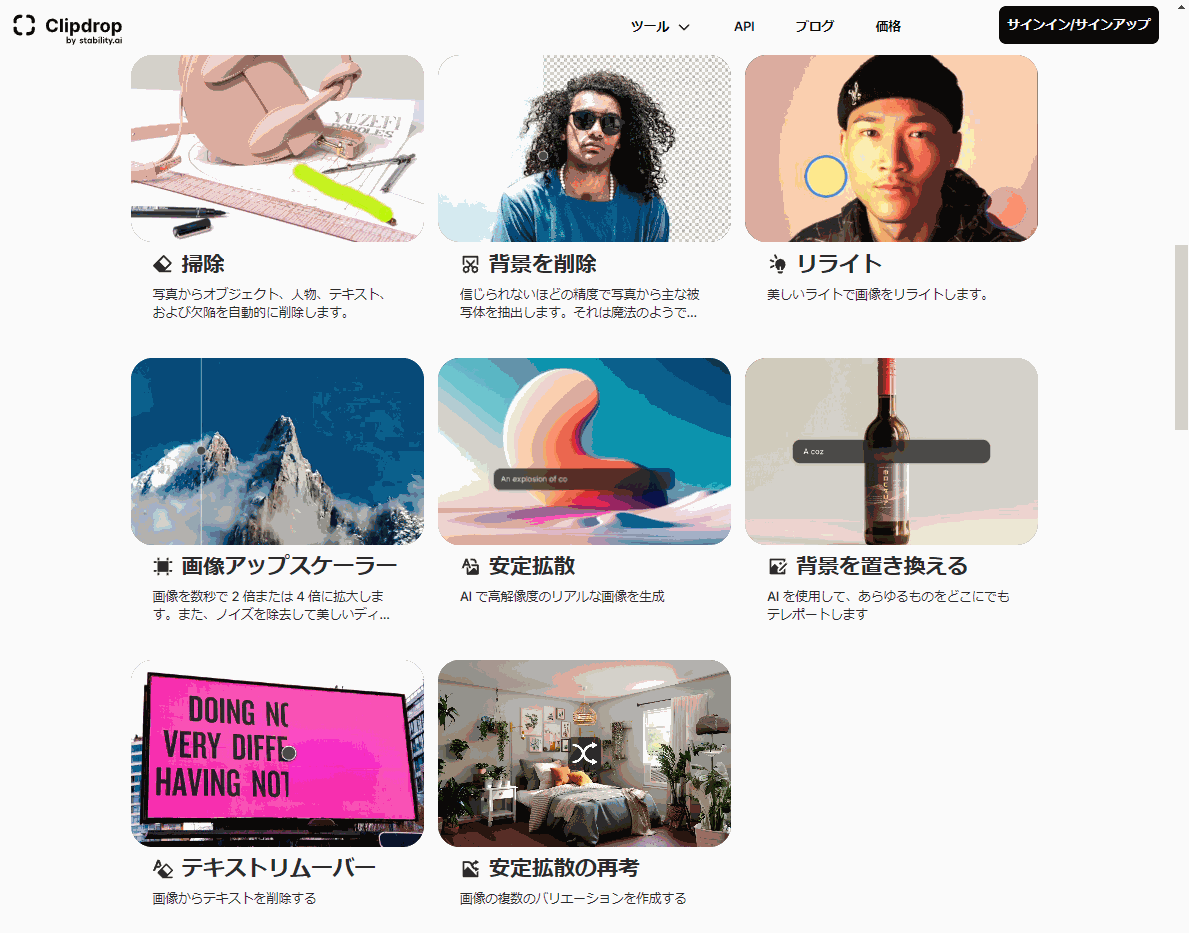
動画の背景を透過させる方法

画像の背景だけではなく、動画の背景を削除したい場合は、
「unscreen」という動画の背景を透過してくれるサイトがあります。
こちらについては下記の記事で詳しくご紹介しています。

「Remove backgrounds」のように、自動で動画の背景を消してくれるよ。
結論:ClipDropなら誰でも簡単に画像の編集ができる

- 「ClipDrop」は誰でも簡単に画像の編集ができるサイトである
- 無料版でも他のサイトよりも高画質な画像がダウンロード可能
- 有料版にアップデートすることでより多くの機能を利用できる
- 流行りの画像生成AIを簡単に使うことができる
- 業務の効率化を図るにはもってこいのサービスである
専門的な画像編集ソフトやアプリ、そして知識も全くいらない画像編集ツール「ClipDrop」。
基本的に無料で使えるのはもちろんのこと、
最新のAIを使った背景やいらないモノの削除、画像のアップスケール、
そしてAI画像生成まで楽しむことができます。
これから先もっと便利になり、機能も増えていくと思うので、
ぜひ今のうちから「ClipDrop」の作業に慣れて、
日々の業務をどんどん効率化していきましょう。

ClipDropを使って、みんなもオシャレな画像を簡単に作ってみてね。








コメント ご意見・ご質問お待ちしてます
月額の有料版にして小さい画像を大きくしていたらYou reached the maximum Pro quota.と制限がかかりました。
無制限ではないようなのでご注意ください。
通りすがり様
コメントを頂きありがとうございます。
有料版でも使っているうちに制限が掛かるということですね。
本文内に注意として追加させて頂きます。
貴重な情報を教えて頂き、誠にありがとうございました。
どの情報サイトにも制限の情報が載っていなかったので共有をば・・・
今日の朝使い始めて昼前にに制限がかかったので
一日の枚数制限であればまだいいのですが・・
日付変わった時点で確認してみます。
因みに制限についてはアカウント内や規則など確認してもどこにも記載がありませんでした・・
通りすがり様
有料プランについての情報が少ないので非常に助かります。ありがとうございます。
一定時間での回数制限や、一日単位や一ヶ月単位での制限など、サイトによって様々ですよね。
通りすがり様のおっしゃる通り、一日単位程度の制限であって欲しいところですし、
制限があるのならしっかり名言して欲しいですね。
今後、制限が緩和されるように期待します。
有料プランを検討中の方にとって、とても参考になる貴重な情報をありがとうございました。
画像のアップスケールですが、日付が変わって試したところ制限が外れていました。
一日に使える回数が決まっているようです。
通りすがり様
画像アップスケールの件、追加情報を頂きありがとうございます。
一日に処理できる画像の枚数に制限があるということですね。
ChatGPTのように、需要の多い今の時期だけ数時間に数回までなどの制限を設けているのかもしれませんね。
サイト内には無制限の表記しかなく、実際に使用した方でないと分からない貴重な情報でした。
皆さまもご注意下さい。
通りすがり様、この度は誠にありがとうございました。