- WordPressでサイト運営をしていて、海外のプラグインを追加したら設定項目などが全て英語だった
- サイトに表示されている日本語翻訳が適切ではなく、任意の言葉に変更したい
- WooCommerceで通販サイトを運営していて、「カートに入れる」ボタンのテキストを別の言い方に変更したい
WordPressでサイト運営をしていると、便利なプラグインがたくさんあります。
そのほとんどが海外製で、設定項目が全部英語だったり、
日本語化されていても意味が通じない日本語翻訳でよくわからない、という経験はありませんか?
実は海外製のプラグインやテーマの翻訳を自由に変更できる便利なプラグインがあります。

このプラグインは無料版で十分使えるよ!
私はこれまでにWordPressで50を超えるサイト制作を行ってきましたが、
日本語翻訳されていないプラグインを使うケースも多く、
その度にこのプラグインにお世話になってきました。
この記事では、WordPressのプラグインやテーマを日本語翻訳する方法を教えます。
この記事を読むと、プラグインの設定項目などを自由に日本語翻訳に置き換えすることができ、
今までよりも使いやすく、管理しやすいサイトを作ることができます。
結論は「Loco Translate」というプラグインを使うことです。
サイト内の文字を自由に翻訳できる「Loco Translate」

「Loco Translate」は簡単に言うと、翻訳ができるプラグインです。
(「Translate」は日本語で「翻訳」という意味)
WordPress自体は日本語にしっかり翻訳されていますし、
日本仕様にしてくれる有名なプラグイン「WP Multibyte Patch」などもあります。
ただ、WordPress用の海外製プラグインやテーマの中には、日本語翻訳されていないものや、
翻訳はされているけど、日本語が多少変になっているものも。

管理画面が英語だらけだと、何の設定だったか分からなくなっちゃうよね。
そんなときにこの「Loco Translate」を使えば、
サイト内に追加したプラグインやテーマの翻訳が自由にできます。
翻訳できる範囲は、プラグインの設定画面などの管理画面でしか見えない部分はもちろん、
サイトで実際に表示されている言葉まで好きなように翻訳可能です。
「Loco Translate」の使い方
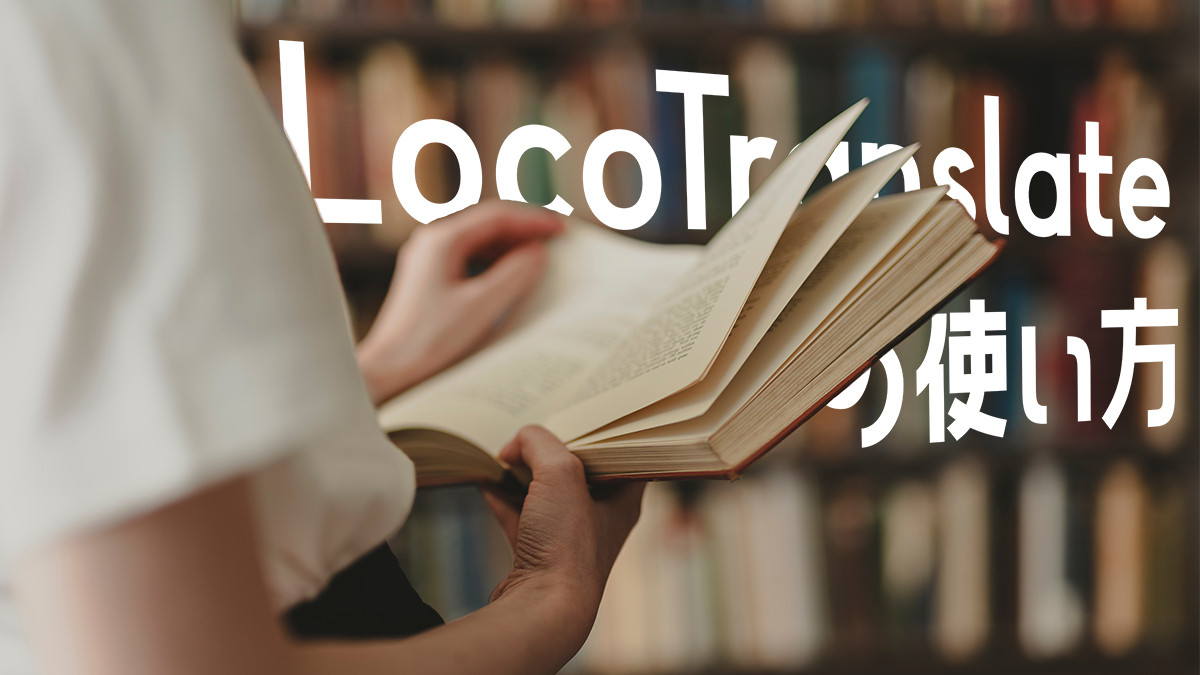
1.「Loco Translate」をインストールする
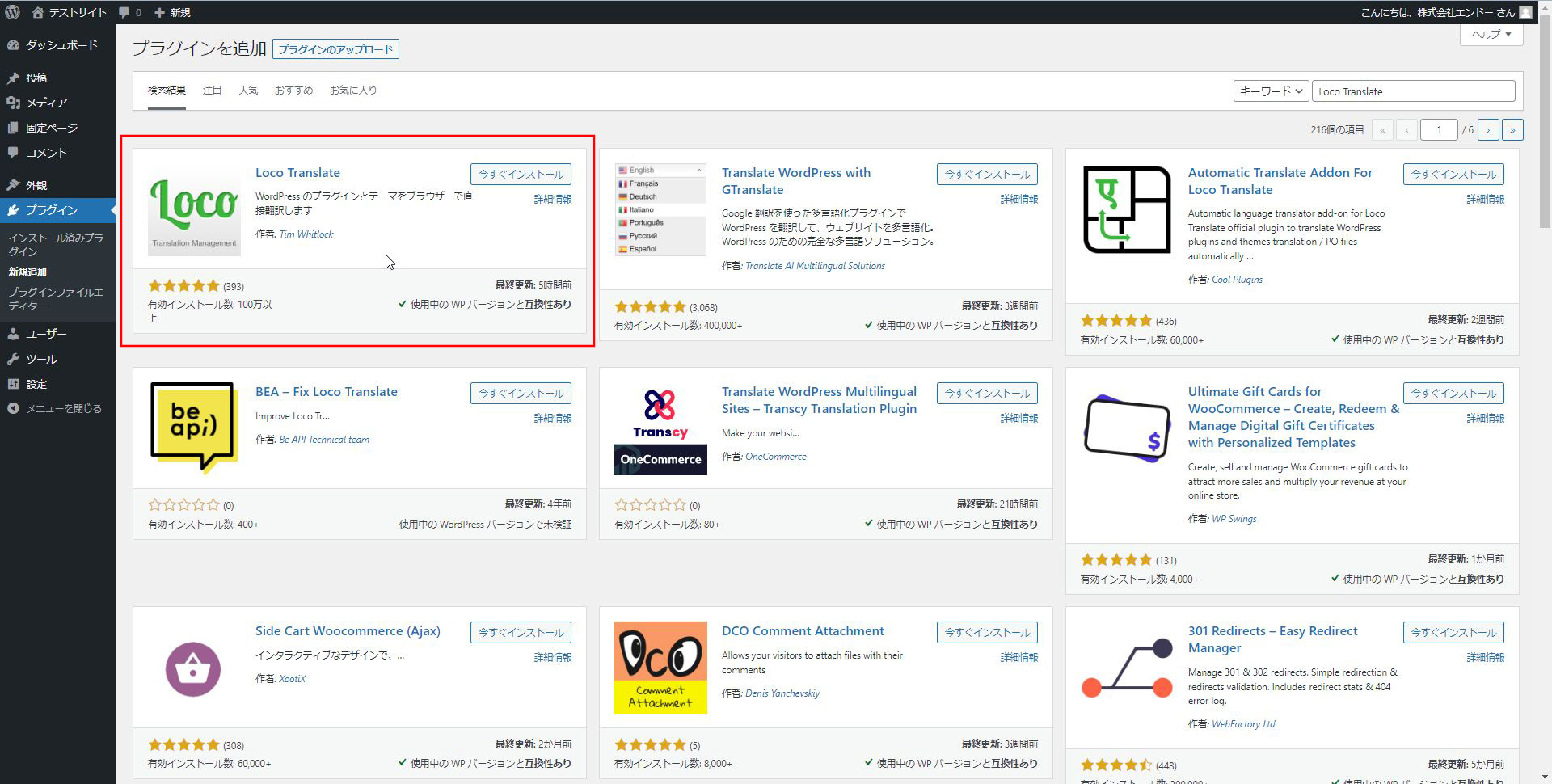
プラグインの新規追加から、「Loco Translate」と検索して下さい。
作者が「Tim Whitlock」氏、インストール数100万以上という超人気プラグインです。
プラグインをインストールする際は、
既に導入済のプラグインとの競合で不具合が起きることもあります。
必ずバックアップをとってからインストールするようにして下さい。
「今すぐインストール」から「有効化」を選択。
通常のプラグイン追加と同じ流れで作業を行って下さい。
2.「Loco Translate」のメニュー項目
プラグインを有効化すると、ダッシュボードの項目に
「Loco Translate」が追加されます(下記画像の赤枠部分)。
ダッシュボードの「Loco Translate」を選択すると、
各メニューの項目が出てきます(下記画像参照)。
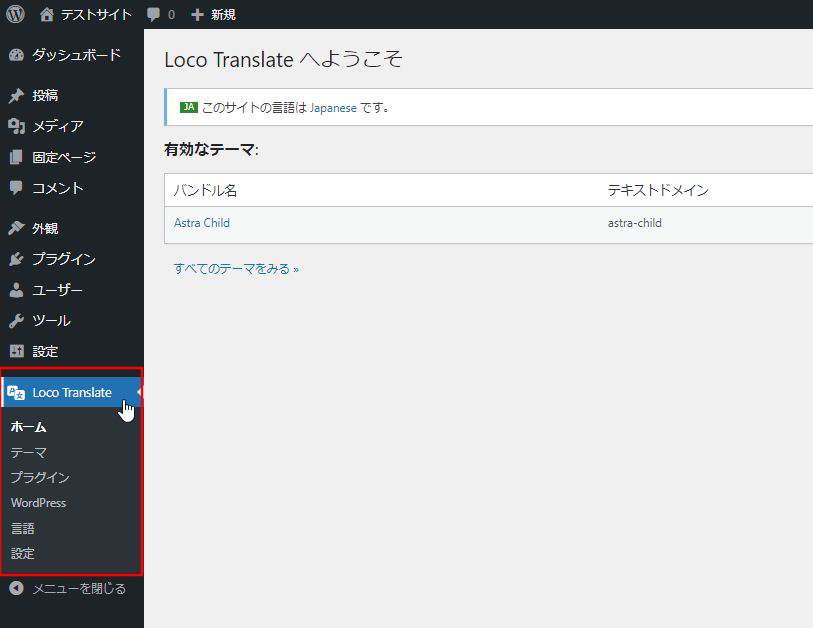
それぞれのメニュー項目でできることは以下の通りです。
ホーム
最近翻訳したテーマやプラグインなどをまとめて確認できます。
基本的な翻訳作業はここで行います。
テーマ
現在サイト内にインストール済のテーマのみが表示されます。
「Loco Translate」を使えば、テーマに関する翻訳も簡単です。
プラグイン
現在サイト内にインストール済のプラグインのみが表示されます。
WordPress
WordPressの管理画面などの、WordPress自体の翻訳が可能。
もしこの設定項目を変更する際は、必ずバックアップデータを残しておきましょう。
思わぬ部分が翻訳されてしまう可能性があります。
言語
言語ごとに作成した翻訳ファイルを確認できます。
日本語以外の言語、例えば中国語や韓国語に翻訳したときなど、
いくつかの言語ファイルがある場合はこの項目から確認して下さい。
設定
「Loco Translate」に関する各種設定ができます。
ファイルのバックアップ数の設定や、使用できる権限グループの設定など様々な設定が可能。
基本的にデフォルト設定のままで問題なく使えますので、必要に応じて変更して下さい。

まずはそのままデフォルトの設定で使ってみて、慣れてきたら設定を変えるといいね。
3.プラグイン(またはテーマ)を翻訳する方法
①翻訳したいプラグインまたはテーマを選択する
先ほどのメニュー項目の中の【プラグイン】をクリックすると、
現在サイト内にインストール済のプラグインだけが表示されます。
(テーマを選びたいときは【テーマ】をクリック)
翻訳したいプラグイン名またはテーマ名を選択して下さい。
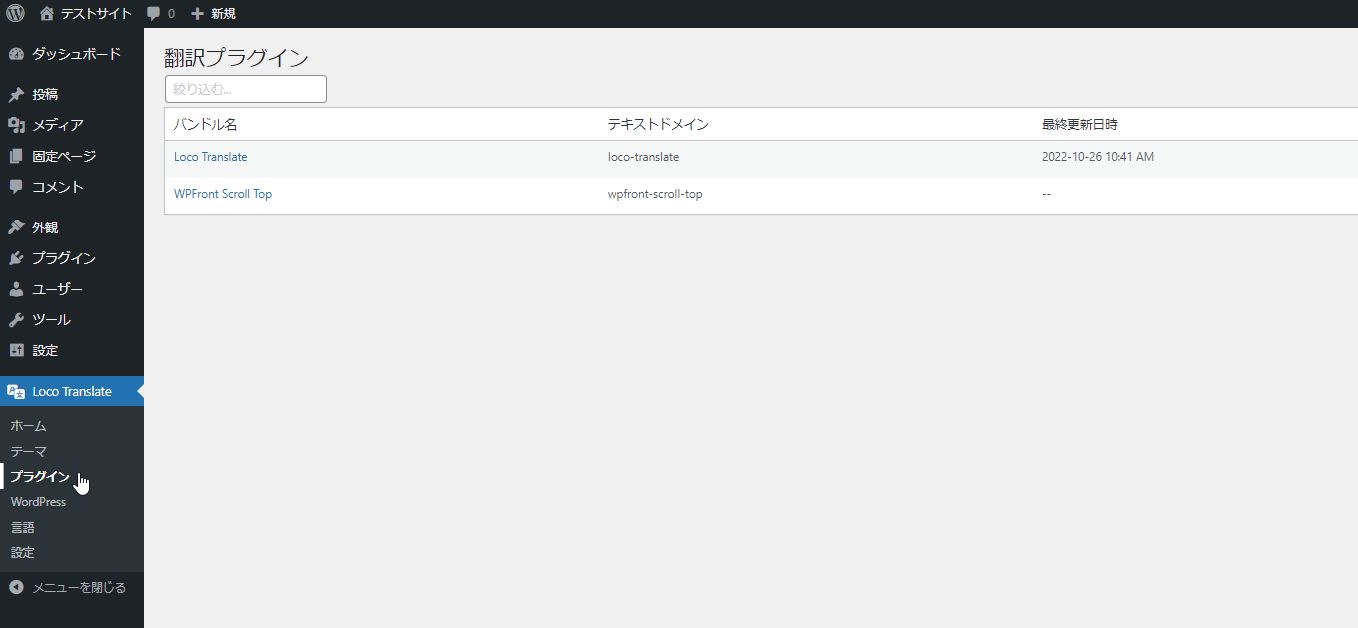
ちなみに、ダッシュボードにある通常の【プラグイン】の項目で、
サイト内にインストールしているプラグインが一覧で確認できますが、
(皆さんがいつもご覧になっているプラグインの一覧画面)
この画面で各プラグイン名の下をみると、「翻訳」という項目が追加されています(下記画像参照)。
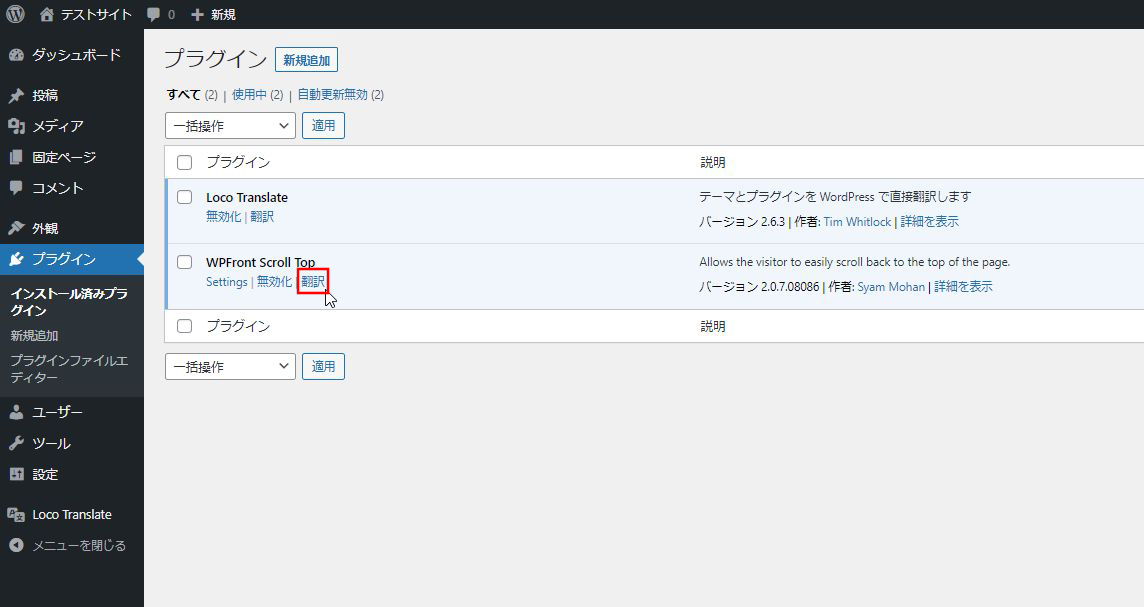
この「翻訳」を選択すると、各プラグインの翻訳画面に直接ジャンプできます。
どちらかの方法で、翻訳したいプラグインを選択して下さい。
今回はテストとして、「WPFront Scroll Top」という、
トップに戻るボタンを作成してくれるプラグインを翻訳していきながら作業手順をご説明します。
②翻訳データの有無を確認する
翻訳したいプラグインを選択すると、下記画像のような画面が表示されます。
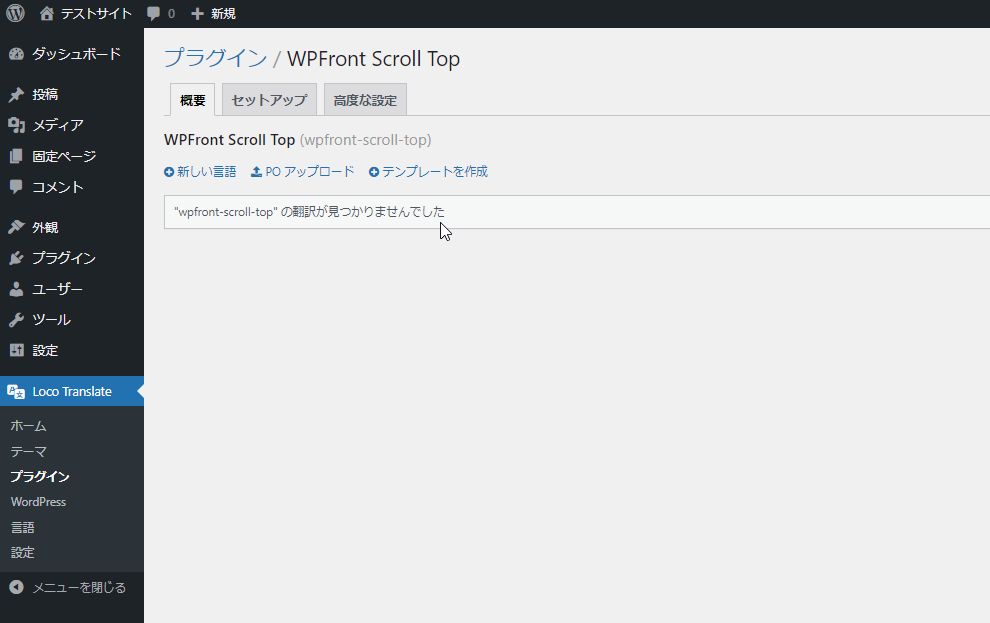
上記画像のように「”プラグイン名”の翻訳が見つかりませんでした」
と書かれている場合、このプラグインは日本語翻訳されていないプラグインです。
対して、下記画像のように、
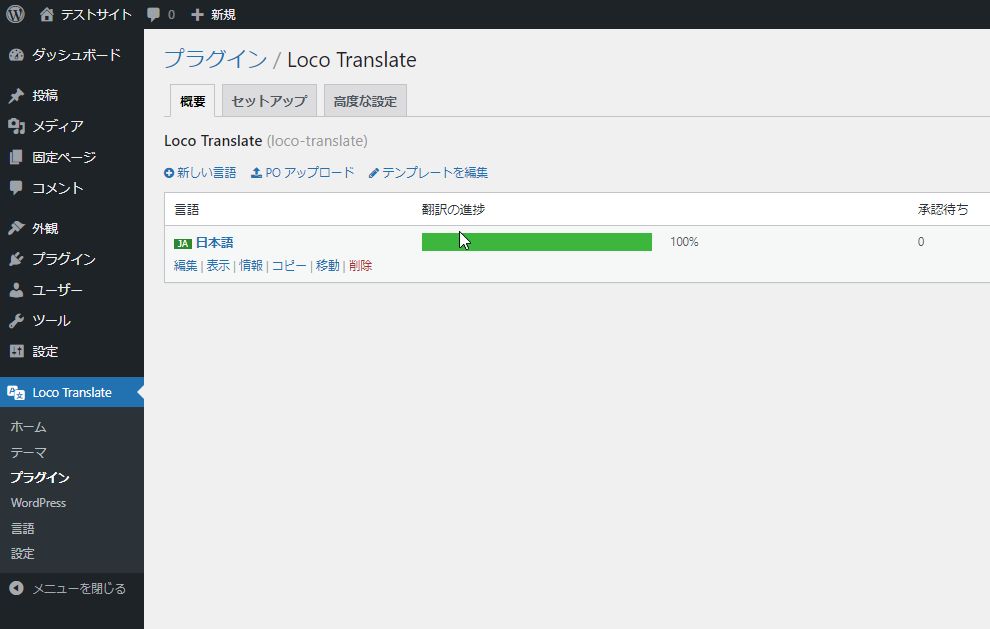
「日本語」と表記されている場合、
このプラグインは日本語での翻訳ファイルが既にあるということになります。
また、その右側にある「緑色のバー」が示す「翻訳の進捗」は、
このプラグインの何パーセントが翻訳されているかを指します。
つまり画像のように「100%」であれば、全ての文字が日本語で翻訳されていて、
「100%未満」の場合は、いくつかの文字は翻訳されていない状態です。
海外製プラグインの中には、フランス語や中国語などの言語に翻訳されているものもあります。
その場合、上記の「日本語」のように他の言語が並んで表示されます(下記画像参照)。
③新しい言語を設定する
まずは、翻訳ファイルがないプラグインの場合、下記画像の赤枠部分に注目して下さい。
「テンプレートを作成」となっている場合、
このプラグインには翻訳するためのテンプレートがないということです。
中には翻訳データは無いけれど、テンプレートはある場合があります。
その場合はこの部分が「テンプレートを編集」になっています。
この場合のテンプレートというのは、プラグイン(またはテーマ)の制作者が、
翻訳や文字変更を想定して、変更可能な文章や単語をあらかじめリスト化してくれたもの。

どちらでも翻訳はできるから大丈夫。
続いて翻訳データを作っていきますので、下記画像の赤枠部分「新しい言語」をクリックして下さい。
既にテンプレートがある場合は、「テンプレートの編集」からも翻訳できますが、
プラグインの更新が入ると上書きされる可能性があります。
その対処法は後ほど詳しくご説明します。
「新しい言語」をクリックすると、下記画像のような画面に切り替わります。
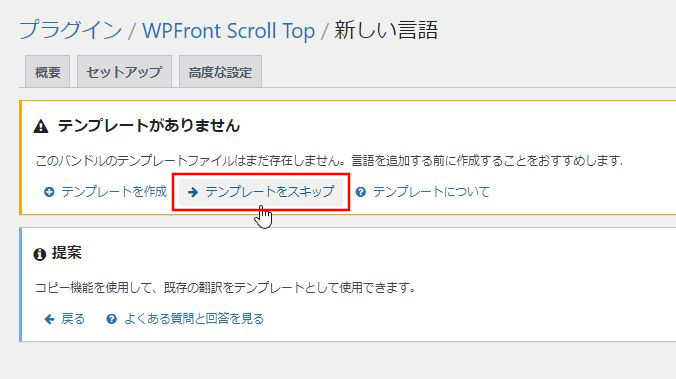
「テンプレートがありません」と表示されています。
また、「このバンドルのテンプレートファイルはまだ存在しません。言語を追加する前に作成することをおすすめします。」
と記載がありますが、上記画像の赤枠部分「テンプレートをスキップ」をクリックして下さい。
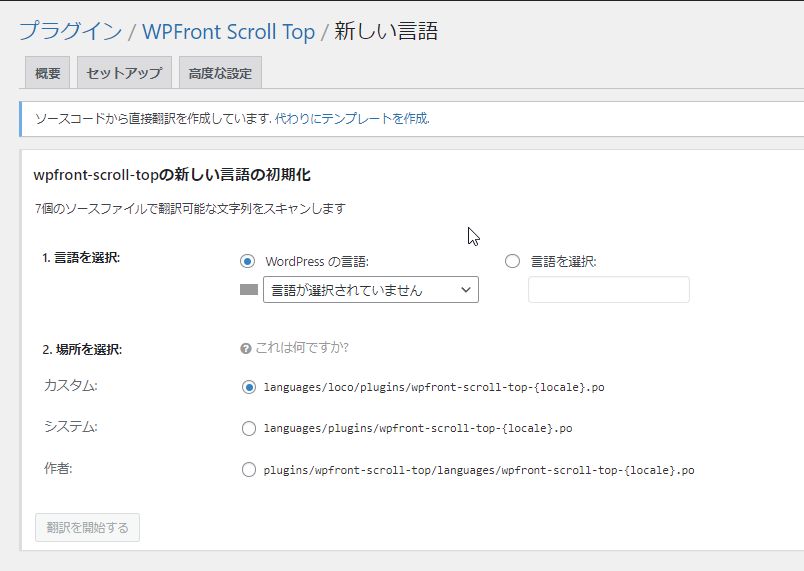
画面が遷移したら、「新しい言語」の設定をしていきます。
「”プラグイン名”の新しい言語の初期化」と太字で表示されていて、
2つの設定項目が用意されています。
【1.言語を選択】では、「WordPressの言語」の方を選択、
その下の「言語が選択されていません」をクリックして、「Japanese」を選択して下さい。
(下記画像参照)
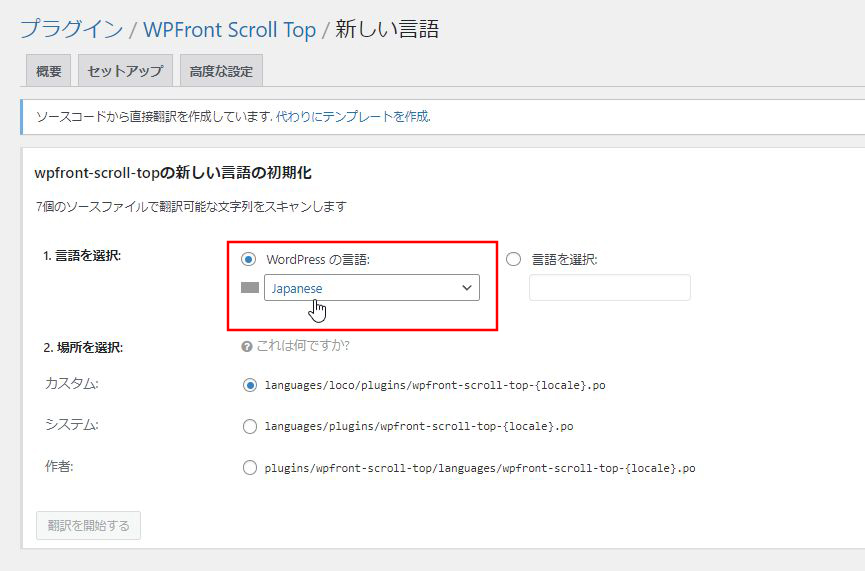
続いて、【2.場所を選択】については、「カスタム」を必ず選択してください(下記画像参照)。
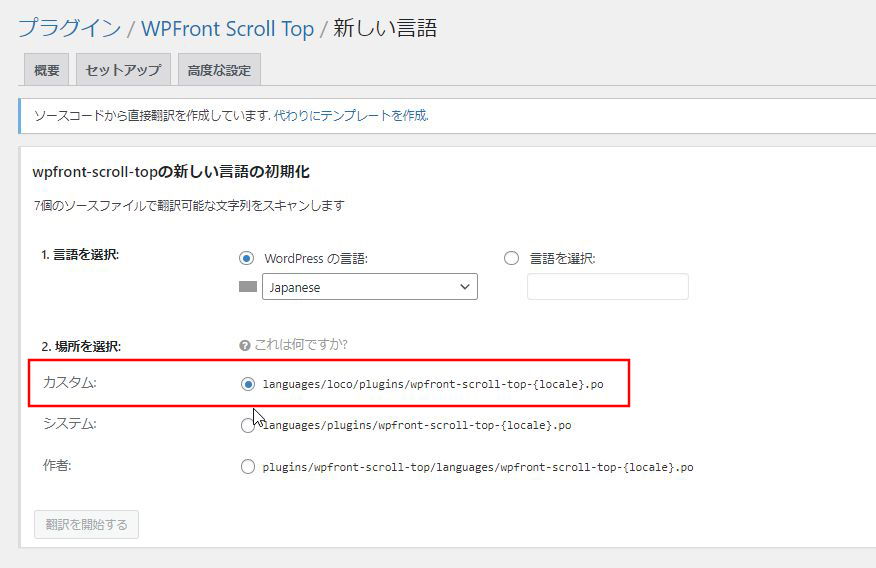
これは、翻訳ファイルをどこのフォルダに保存するかを決める項目なのですが、
「カスタム」以外の「システム」や「作者」を選択すると、
WordPressや各プラグインの更新時に、ファイルが上書きされてしまうことがあります。
せっかく翻訳したデータが全て消えてしまう可能性もあるので、
「カスタム」を選択することを強くおすすめします。
基本的には「カスタム」を選択されることをおすすめしますが、
場合によっては、「カスタム」では翻訳が適用されない場合があります。
その場合は「システム」や「作者」を選択して下さい。
ただし前述した通り、WordPressやプラグインの更新により翻訳内容が
上書きされるなどの恐れがあります。
後述する「POファイルの書き出し」を行うことで、
翻訳した内容のファイルを書き出して保存しておけるので、
そのファイルを大切に保管していただき、
各種更新のタイミングがあった際にアップロードし直すようにしてください。

ここまでの作業の流れをアニメーションGIFでおさらいしておくよ!
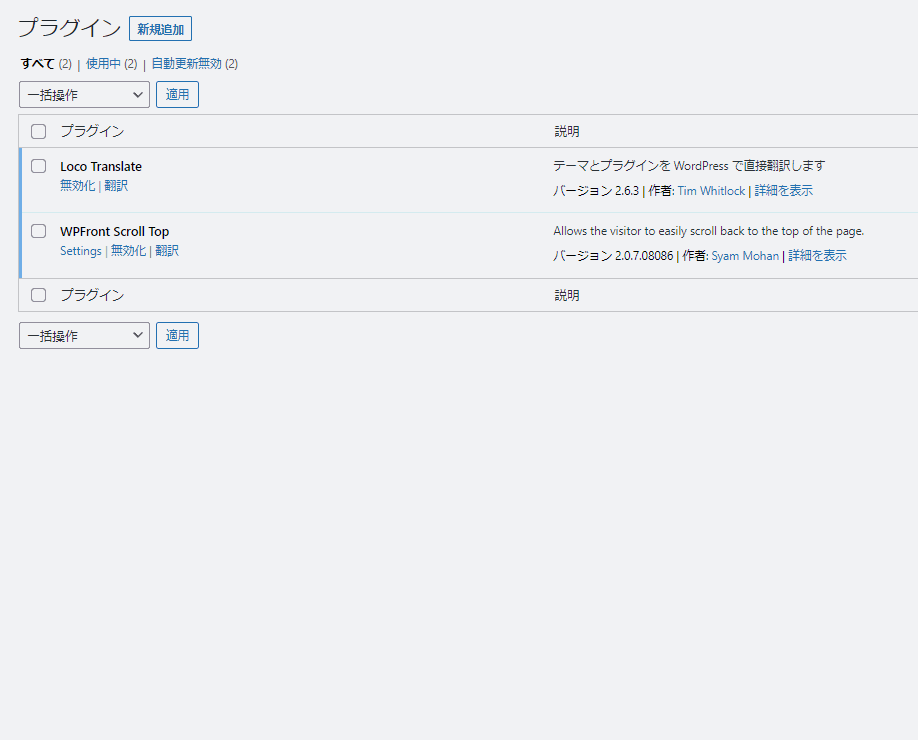
④翻訳作業をする
設定が終わったら、「翻訳を開始する」をクリックして、翻訳作業に入っていきます。
下記画像のような翻訳作業画面に遷移します。
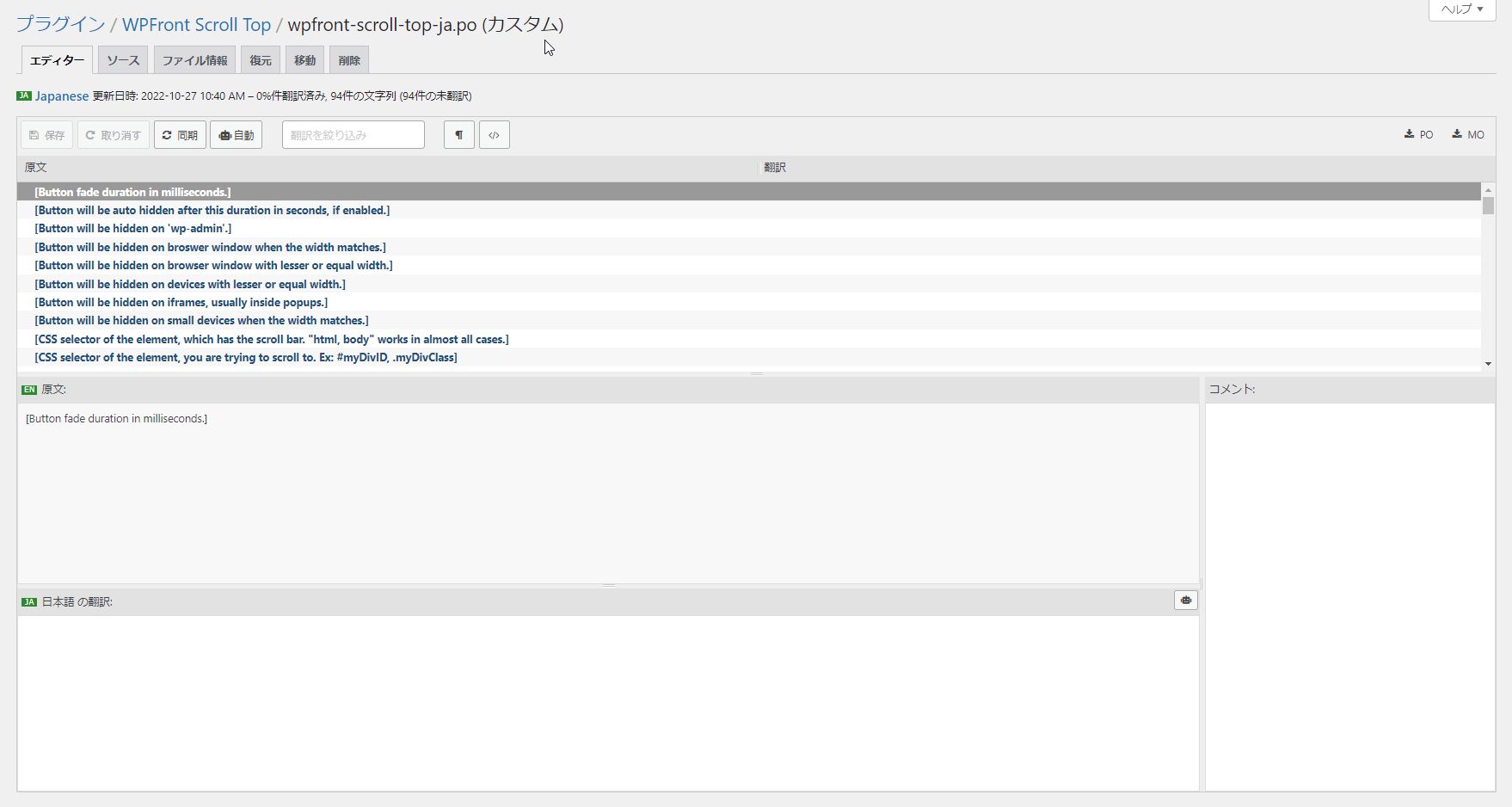
「原文」という項目の部分に英語がたくさん並んでいて、
このプラグインで使用している単語や文章が表示されています。
翻訳の作業としてはこの「原文」の中から翻訳したい単語や英文を検索、
「日本語の翻訳」の部分に日本語を入力するだけのシンプルな作り。
「原文」をコピーして、Google翻訳や「DeepL」などで翻訳、
翻訳された日本語をコピペしていくだけです。
日本語入力が終わったら、「保存」をクリックして保存するのをお忘れなく。
(ひとつひとつではなく、まとめて翻訳してから保存も可能です)
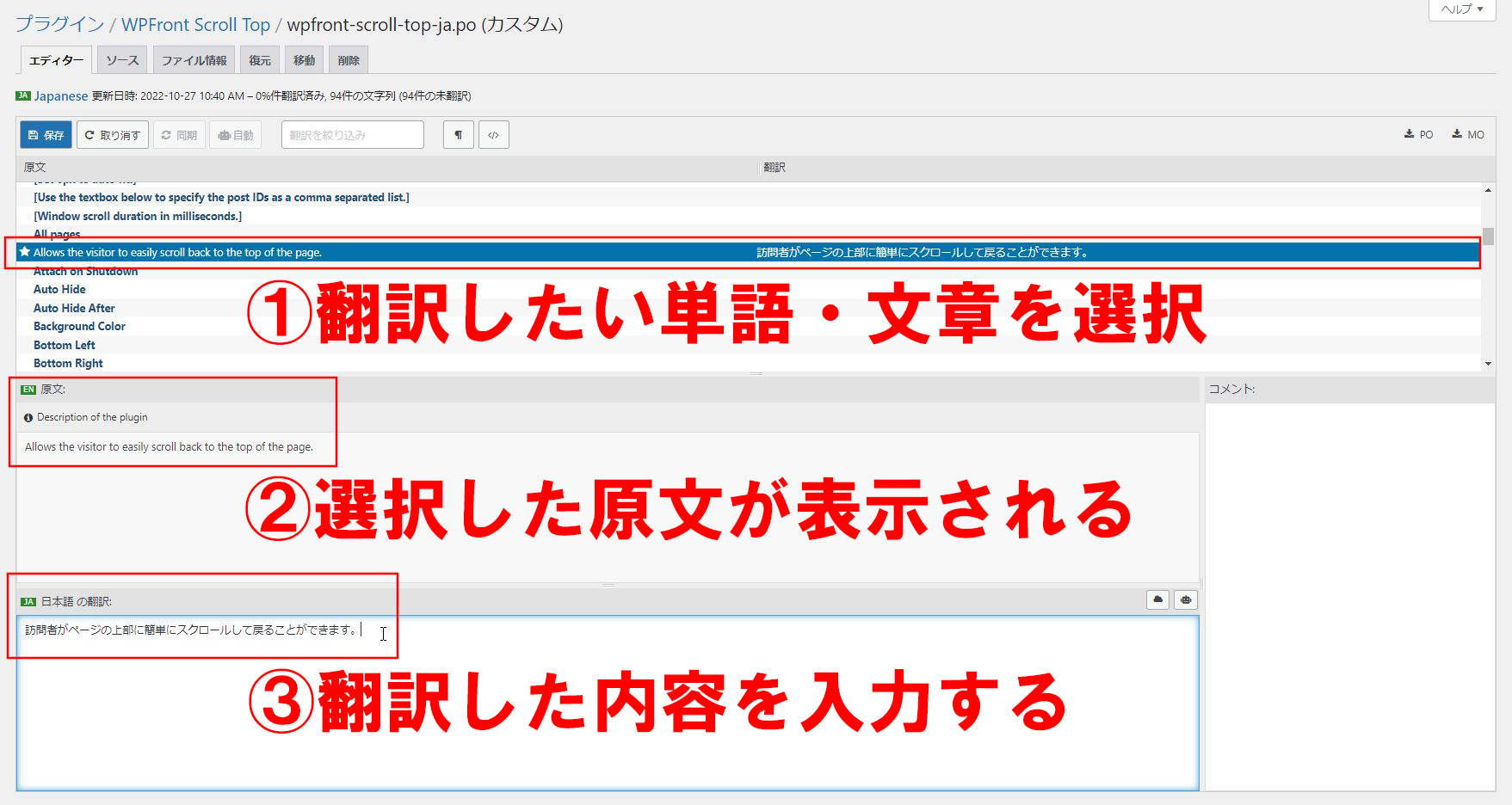
補足説明:翻訳を絞り込む
「原文」の全ての「日本語の翻訳」を入力すれば、
このプラグインはほぼ完璧に日本語訳されたことになり、
先ほどの既に翻訳されたプラグインのように、翻訳の進捗が100%になります。
100%翻訳するのも一つの手ですが、プラグインによっては「原文」が多く、
全てを翻訳するのが大変な作業になってしまう場合があります。
そういう場合は、「翻訳を絞り込み」機能を使って単語や文章で検索、
その部分だけ翻訳する方法が適切です。

ピンポイントで「この言葉の翻訳を変えたい」ってな場合も検索が便利!
英単語でも日本語でも検索できるので、
“ゼロ”から翻訳している場合は英単語を入力して下さい。
翻訳されているおかしな日本語を修正したい場合は日本語を入力して、
それぞれ検索するとその文字に関連したリストだけが絞り込めます。
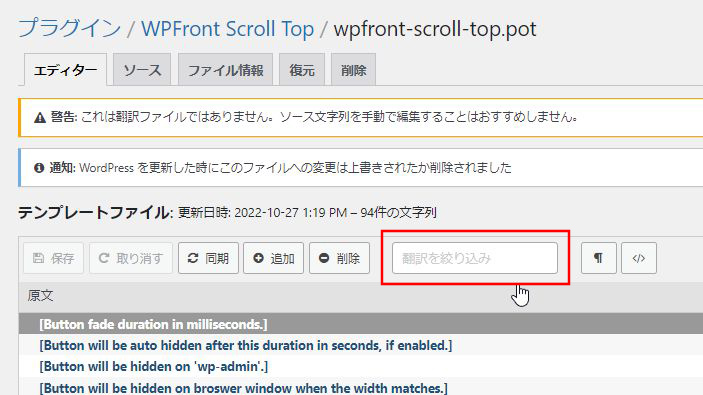
補足説明:こんなケースで活躍する「Loco Translate」
一例として、今回テスト用に翻訳している「WPFront Scroll Top」の場合、
プラグインの設定項目が全て英語で表記されています。
設定を変えようとする度に、どれがどの設定項目かが分からなくなってしまうのです。
WordPressの管理画面自体をGoogle翻訳で日本語にする方法もありますが、
その場合プラグインのタイトル含めて英文全部が翻訳されてしまい、
逆に分かりづらくなってしまうことも。
そういった場合に「好きなところを好きな言葉で翻訳できる」というのがこのプラグインの強み。
簡単な英語で理解できる箇所は英語のままに、
Google翻訳だと直訳過ぎて意味が分かりづらい箇所は、
自分なりのわかりやすいニュアンスに変えた言葉で翻訳できます。

複数人で運営している場合にも、分かりやすい言葉で翻訳してくれてると助かるよね。
他にもこれまで私が経験してきたケースだと、
サブスク要素を持った月額料金でのレンタルサイトを作成したとき、
定期購入のシステムを様々なプラグインを使って構築したのですが、
サイト内に表示される言葉が全て「定期購入」としてデフォルト翻訳されていました。
この場合は「月額レンタル」や「サブスクレンタル」という表記の方が、
エンドユーザーにとっても分かりやすい。
英語ごとに翻訳できるので、箇所ごとにニュアンスを変えて表示することで、
とても分かりやすいサイト構築ができました。
HTMLファイルを直したり、コードを書けばできることですが、
手間なく簡単に実現できてしまう「Loco Translate」に幾度となく助けられています。
「Loco Translate」の便利な応用技

例えば、海外製のプラグインを日本語が100%になるまで翻訳したとします。
そのプラグインを自分が管理している他のサイトでも使いたい場合、
また同じように全ての語句を翻訳していくのは大変な作業です。
そんなときに翻訳データをダウンロードして他のサイトにアップロードすることができます。
翻訳ファイルのダウンロード方法
翻訳作業画面の右上辺り(下記画像赤枠部分参照)に、
「PO」と「MO」と書かれたボタンがあります。
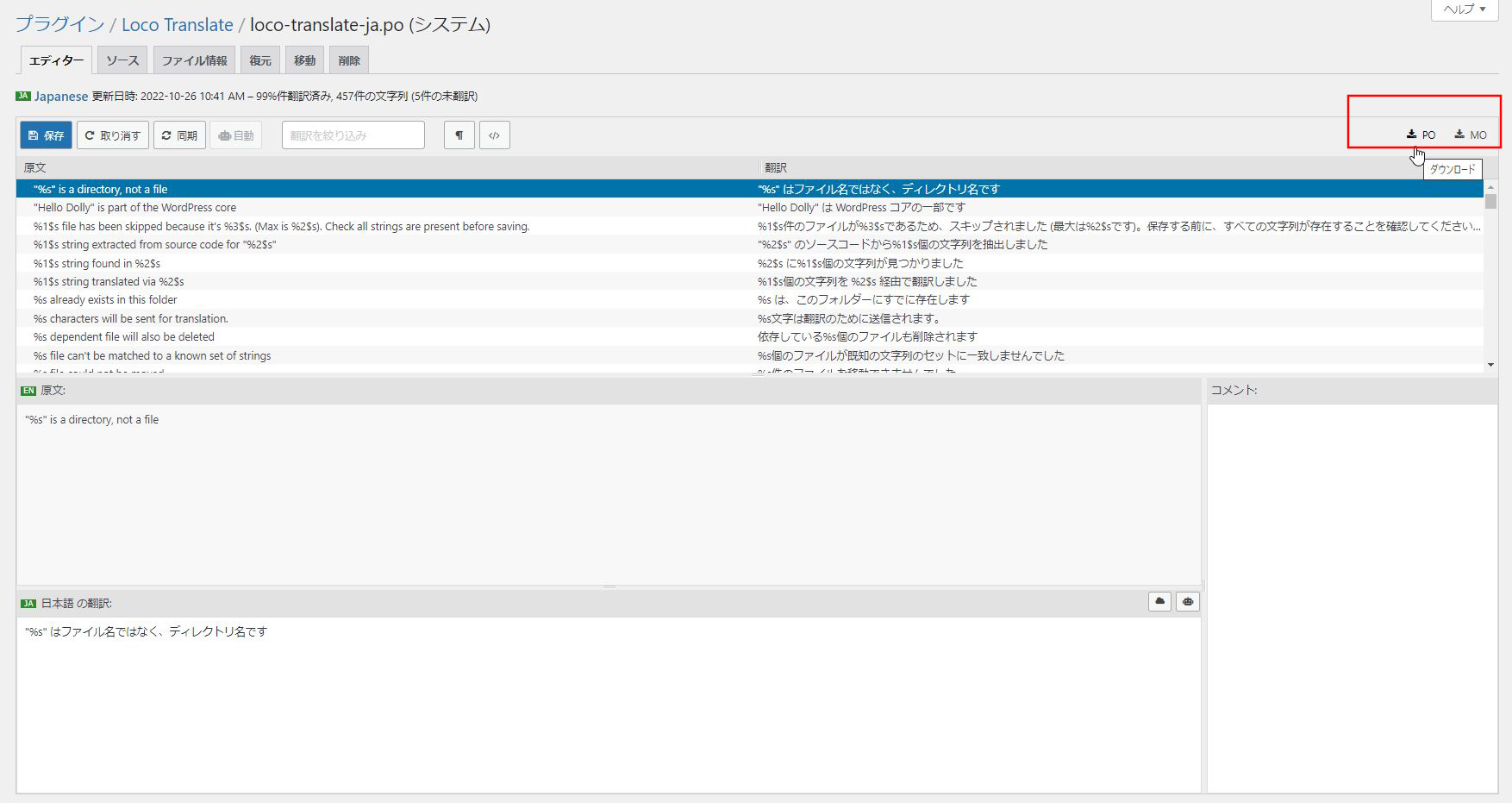
それぞれ「POファイルをダウンロードするボタン」と「MOファイルをダウンロードするボタン」。
この「POファイル」が「翻訳したデータが入っているファイル」になります。
ダウンロードは上記の「POファイル」をクリックするだけです。
他のサイトでPOファイルをアップロードする
アップロードする際は、下準備として別のサイト内でも、
「Loco Translate」と翻訳データを作ったプラグインの両方をインストールして有効化しておきます。
先ほどの翻訳手順同様、翻訳したいプラグインの「翻訳」ボタンを選択した画面に、
「PO アップロード」と書かれた項目があります(下記画像の赤枠部分参照)。
上記画像の赤枠部分をクリックすると、画面が遷移します(下記画像参照)。
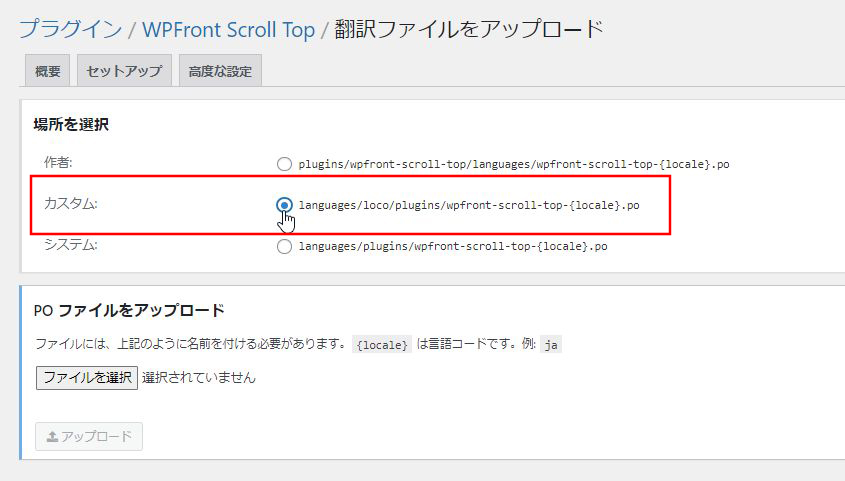
上記画像の赤枠部分、【場所を選択】の項目は「カスタム」を選択。
その下の【PO ファイルをアップロード】の項目にある「ファイルを選択」をクリックし、
先ほどダウンロードした「POファイル」をアップロードします。
POファイルについての補足説明
別サイトに「Loco Translate」のプラグインをインストールしたくない場合
この方法は初心者向けではないので、説明は省きますが、
先述の「POファイル」ともうひとつの「MOファイル」の両方をダウンロードして、
直接サーバーにアップすることで、「Loco Translate」のプラグインが無くても
翻訳データをアップロードすることが可能です。
案件上、必要になった場合は調べてみて下さい。
バックアップファイルにもなる
翻訳作業が終わったときには、
この「POファイル」をダウンロードするよう癖づけておくといいでしょう。
先述した別サイトにアップロードするだけでなく、万が一のときのバックアップファイルになります。
前述したファイルの場所を「カスタム」に設定し忘れた場合や、
「カスタム」以外で設定せざるを得なかった場合。
WordPressや各プラグインの更新で翻訳データが上書きされてしまっても、
バックアップファイルがあれば安心です。
結論:翻訳で困ったら「Loco Translate」を使用する

- 「Loco Translate」を使えばプラグインやテーマの言葉や語句を自由に翻訳できる
- 管理画面に表示される語句以外にも、サイト内で見えている語句も変更可能
- 翻訳データの格納場所は「カスタム」を選択する
- 翻訳データは「POファイル」としてダウンロードし、
別サイトやバックアップファイルとして使用できる
WordPressは海外製のツール。
便利なプラグインがたくさんありますが、日本語翻訳されていないものも多くあります。
また、用意された翻訳が必ずしも自分のサイトにとって適切な表現とも限りません。
本来であればサーバーにあるPHPファイルやHTMLファイルなどを変更することで、
対応できる作業ではありますが、
それを初心者の方でも簡単にできるとても便利なプラグインが、この「Loco Translate」です。
ぜひ皆さんもうまく活用して、今後のサイト運営に役立てて下さい。






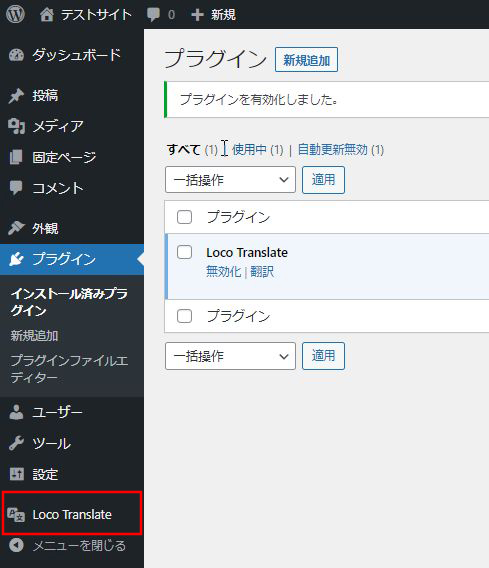
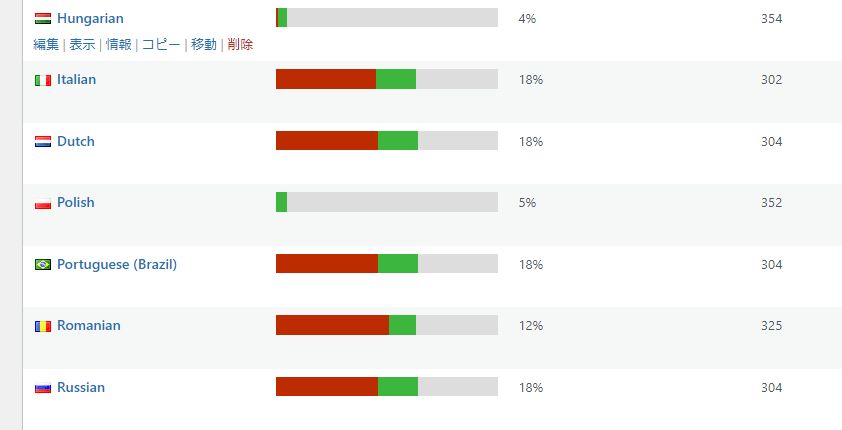
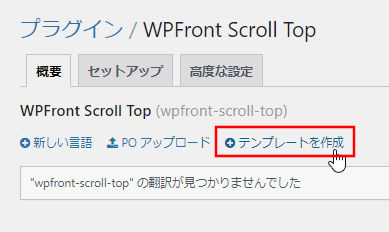
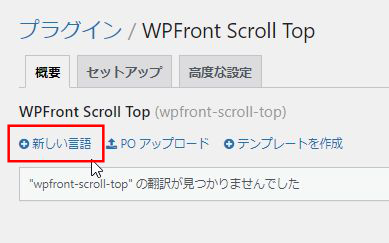
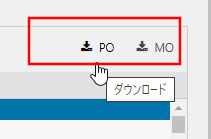
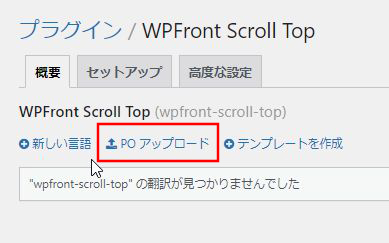

コメント ご意見・ご質問お待ちしてます