WordPressでサイト運営をしていると、メディア内に不要な画像がたくさんあって、
邪魔だなと感じたことはありませんか?
ブログ記事などに使おうと思ってアップロードした画像を結局使わなかったり、
後々の更新時に画像を差し替えて、以前のものがそのまま消さずに残っていたり。
サイト運営する期間が長くなればなるほど不要な画像は増えていきます。
実は、サイト内で使用していない不要な画像を検索して一括削除してくれる、
とても便利なプラグインがあります。

もちろん無料で使えるプラグインだよ!
私はこれまでにWordPressで50を超える数のサイトを制作してきた中で、
不要画像を消した際、サイトが表示されないという失敗をした経験があります。
もっと早くこのプラグインに出会っていれば、防げた失敗でした。
この記事では、便利なプラグインを使って簡単に不要画像を削除する方法を教えます。
この記事を読むと、私のように必要な画像まで消してしまうという失敗をせずに、
クリーンなサイト運営ができるようになります。
結論は「Media Cleaner」というプラグインを使用することです。
サイト内の不要な画像を検索して削除する「Media Cleaner」
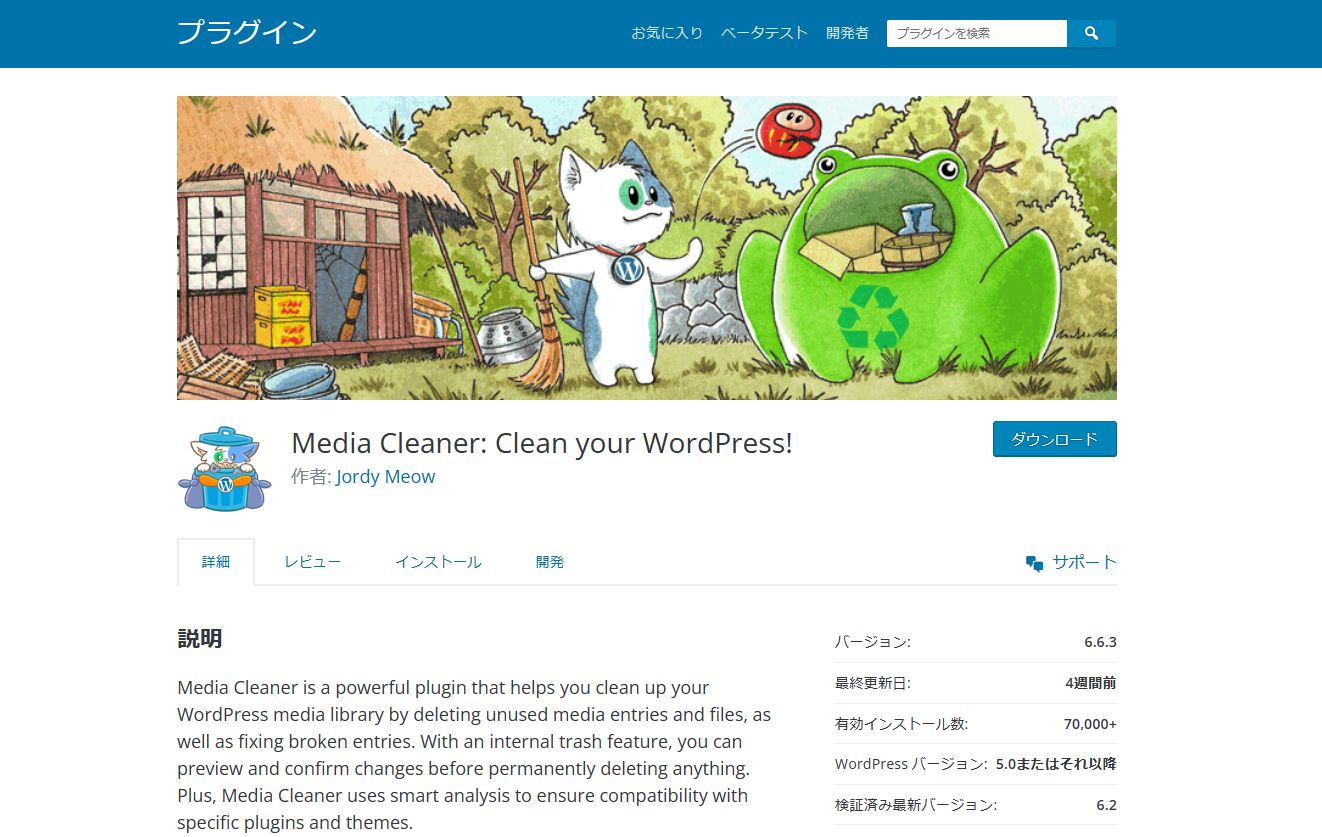
「Media Cleaner」はWordPressのメディアライブラリに溜まった不要な画像を、
検索・削除してくれるプラグインです。
WordPressのメディアライブラリは、いい意味でも悪い意味でもシンプル。
例えば、フォルダ分けの機能がないので管理もしにくいです。

絞り込み機能はあるけど、私はこれで痛い目にあったんだよ(後述します)。
それに加えて、WordPressは1枚の画像をアップロードすると、
サイズ違いの同じ画像を複数枚作成して一緒に保存する仕様です。
不要な画像がメディア容量を圧迫することになりかねません。
不要な画像であれば削除してしまう方が、容量的にも後々の作業的にも、
管理しやすいサイト設計ができるようになります。
WordPressの画像削除でよくある失敗

メディアライブラリ内にある画像を削除しようとしたとき、
よくある失敗談として、「絞り込み機能」を使用したものがあります。
メディアライブラリにある下記画像の場所にある絞り込み機能。
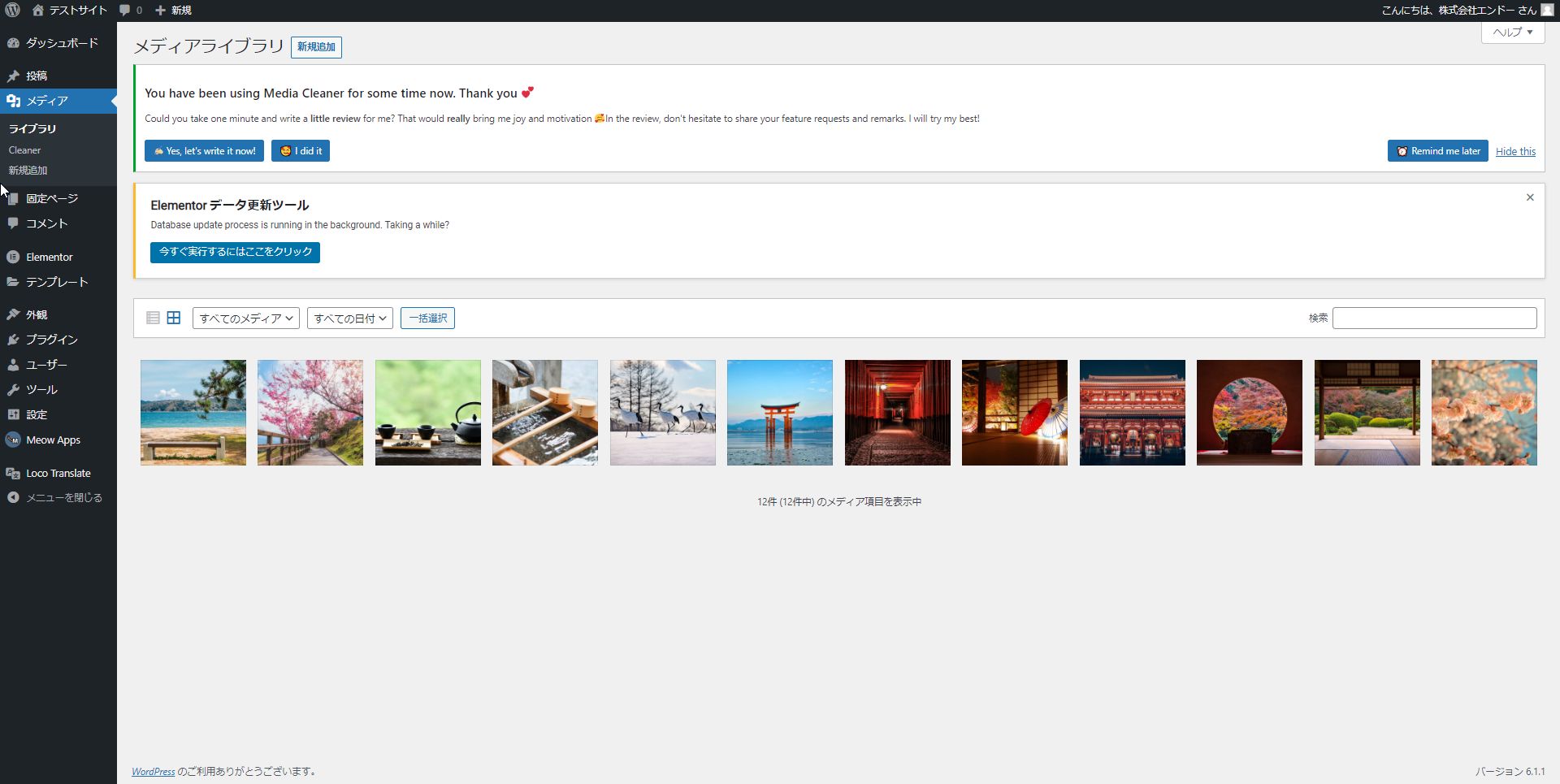
上記画像のように、「未添付」と記載された項目があり、
あたかもサイト内に添付していない、つまり使用していない画像だけが絞り込めそうな名前。
しかし、この作業で絞り込んだ画像の中にはサイト内で使用中の画像が含まれることがあります。
これが画像消去の際に起こる、よくある失敗例です。

私もこの流れで画像を消去して、サイト内で画像が表示されなくなった経験があるよ…
ハッキリとした原因までは分かりませんが、アップロードの仕方であったり、
画像を使用している場所、使用方法などによってうまくフィルタリングされないようです。
このようにWordPressの標準機能を使って消去するのはリスクがあるため、
私は断然このプラグインの使用をオススメします。
このプラグインとよく比較される同じようなプラグインとして「DNUI」があります。
以前は「DNUI」の方が復元機能があるため人気でしたが、
現在では「Media Cleaner」にも同じ機能が追加されました(復元機能については後述します)。
そのため、間違って画像を消してしまってもすぐに復元できるので、
安心して画像を削除することができます。
「Media Cleaner」の使い方

1.「Media Cleaner」をインストールする
プラグインの新規追加から、「Media Cleaner」と検索して下さい。
2022年11月26日現在だと、検索表示の1番最初(左上)に出てきます。
作者は「Jordy Meow」氏。
プラグインをインストールする際は、
既に導入済のプラグインとの競合で不具合が起きることもあります。
必ずバックアップをとってからインストールするようにして下さい。
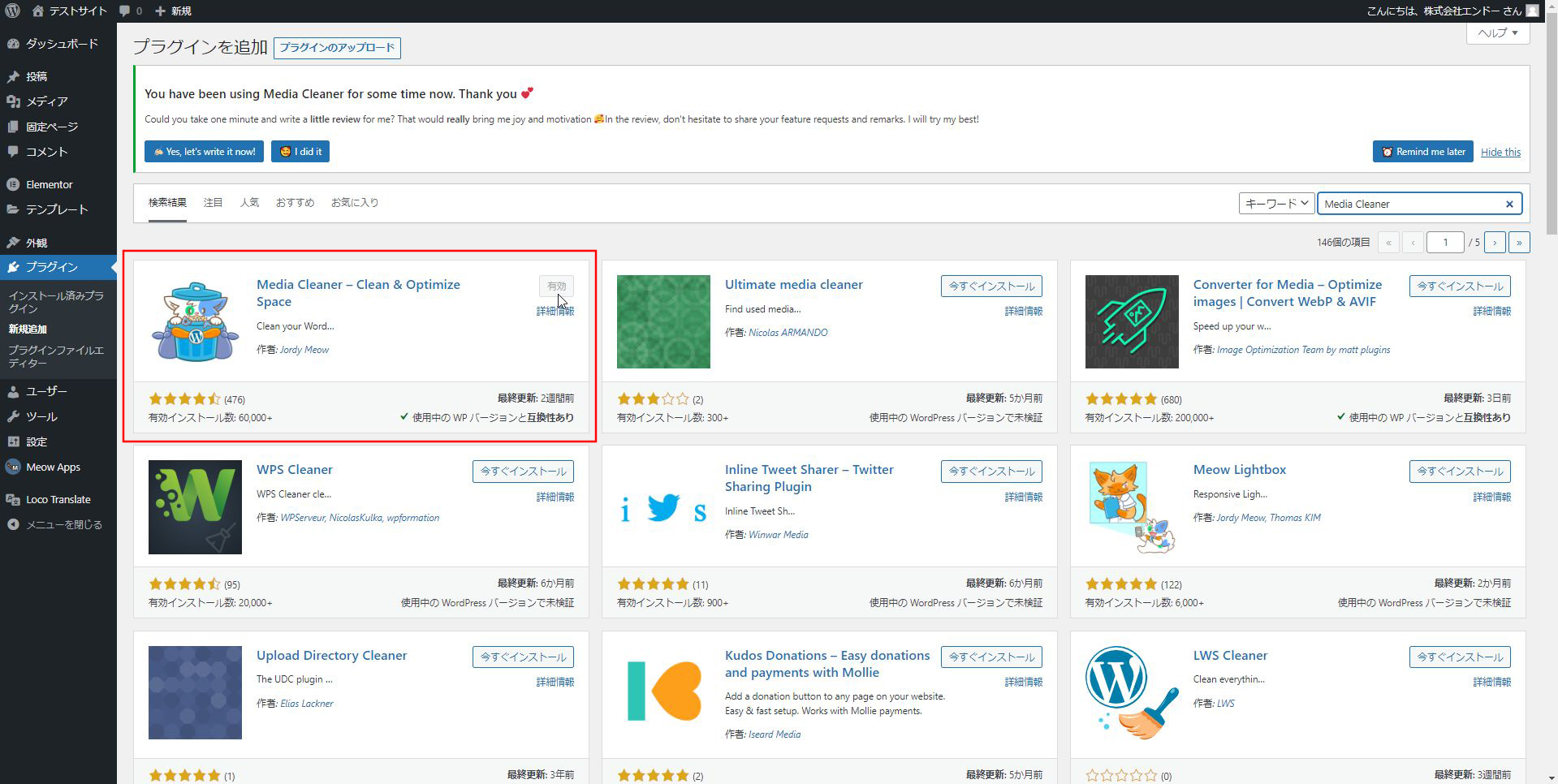
「今すぐインストール」をクリックしたのち、「有効化」して下さい。
2.「Media Cleaner」のメニュー項目

プラグインを有効化すると、ダッシュボードに「Meow Apps」という項目が追加されます。
マウスカーソルを合わせると「Media Cleaner」の項目があります。
「Media Cleaner」を選択すると、画面が遷移します(下記画像参照)。
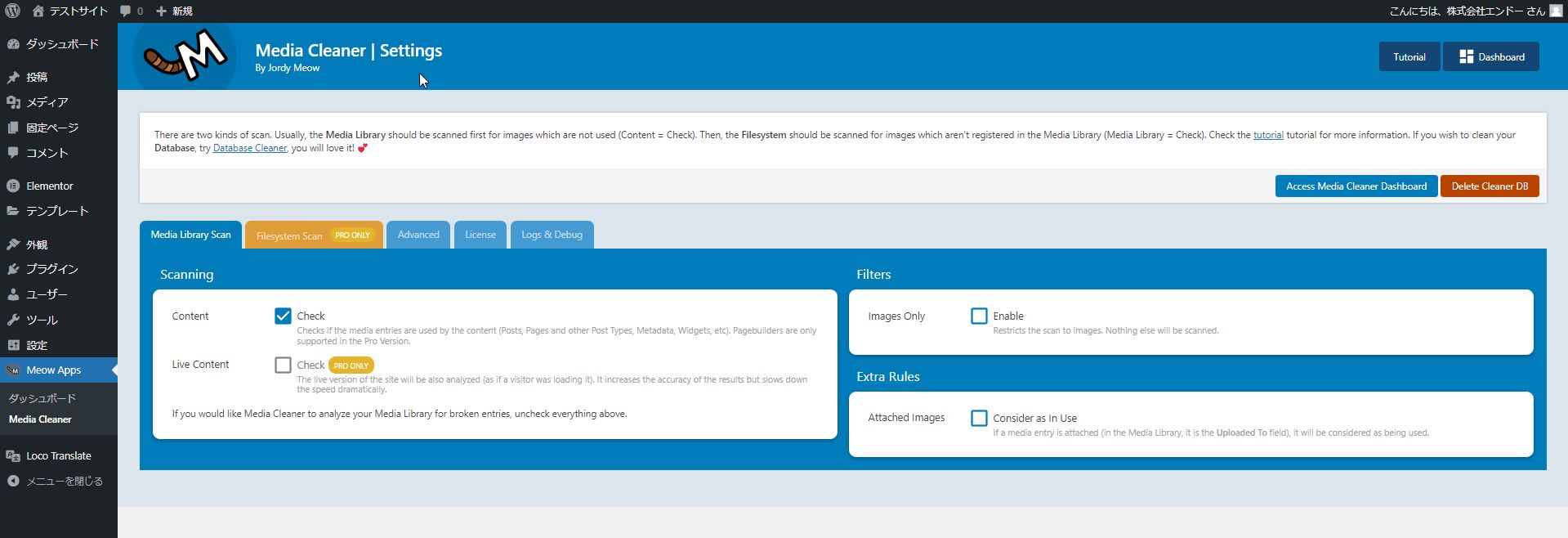
プラグインの様々な設定を行う画面です。
大きなカテゴリーとして5つの項目に分かれています。
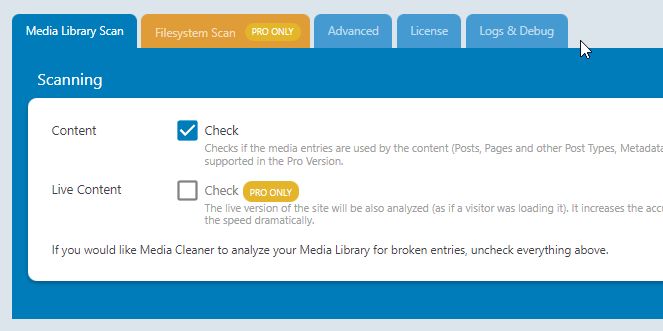
- 「Media Library Scan」→「メディアライブラリのスキャン」
- 「Filesystem Scan(PRO ONLY)」→「システムファイルのスキャン(プロ版のみ)」
- 「Advanced」→「アドバンス(高度な設定)」
- 「License」→「ライセンス」
- 「Logs & Debug」→「ログとデバッグ」
以上の5つの項目。
設定項目は全て英語表記になっているので、詳しくご説明します。
ちなみに英語表記の部分を自由な言葉で翻訳して、
わかりやすくカスタマイズしたい場合にオススメのプラグインがあります。
お時間があれば下記記事も合わせてご覧下さい。
Media Library Scan

Scanning
【Content】
「メディアがコンテンツ(投稿、固定ページ、その他の投稿タイプ、メタデータ、ウィジットなど)
で使用されているかどうかを確認します。」
ここは「Check」にチェックを入れましょう。
【Live Content】
有料のプロ版でのみ設定可能。
Filters
【Images Only】
「スキャンを画像に制限します。それ以外はスキャンされません」
動画やPDFデータなどをアップロードしていて、画像だけに絞りたいときにチェックを入れます。
画像だけ整理したい場合はチェックを入れて、
それ以外の動画などのファイルも整理したい場合はチェックを外しましょう。
Extra Rules
【Attached Images】
「添付画像も使用しているとみなしますか?」
基本的にデフォルトのまま、チェックを外したままで大丈夫です。
Filesystem Scan(PRO ONLY)
ここの設定は有料のプロ版にならないと設定できません。
Advanced
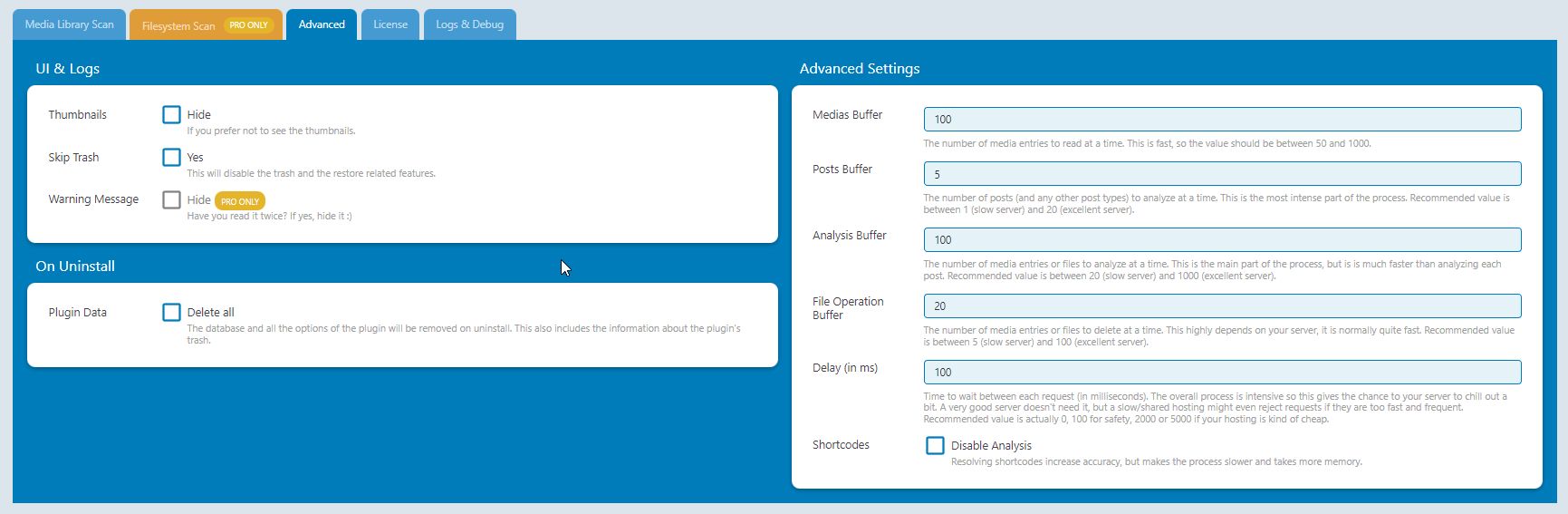
UI & Logs
【Thumbnails】
サムネイルを表示させたくない場合はここにチェックを入れます。
基本的にはチェックはデフォルトの外したままで大丈夫です。
【Skip Trash】
デフォルト設定では、不使用素材を検索してファイルを削除した場合、一度ゴミ箱に送られます。
間違って消してしまった場合にすぐ復元ができるようにするためです。
このゴミ箱に送るステップをスキップしたい場合はチェックを入れますが、
基本的にチェックは外しておいてください。
【Warning Message】
「警告メッセージを隠しますか?」と書いてありますが、
これは有料のプロ版でのみ設定可能です。
On Uninstall
【Plugin Data】
「プラグインをアンインストールした際に設定なども全て削除しますか?」
と書いてありますので、ここはお好みで。
またインストールする予定があればチェックは外しておきましょう。
Advanced Settings
【Medias Buffer】
一度の検索で表示するファイルの数を「50」から「1000」の間の値で設定できます。
【Posts Buffer】
一度に検索する投稿の数を「1」から「20」の間の値で設定できます。
【Analysis Buffer】
一度に検索するファイルの数を「20」から「1000」の間の値で設定できます。
【File Operation Buffer】
一度に削除するファイルの数を「5」から「100」の間の値で設定できます。
【Delay (in ms)】
各リクエスト間の待機時間をミリ秒単位で設定できます(要はスキャンの間隔)。
【Shortcodes】
ショートコードの分析を無効にするかどうかの設定です。
基本的にはデフォルトのまま、チェックは外したままで問題ありません。
※「Advanced Settings」の項目はデフォルトのまま設定を変える必要はありませんが、
無料サーバーなどの遅いサーバーを使用している場合は、全ての項目の数値を低く設定して下さい。
License

有料のプロ版ライセンスを使用しませんかといった内容が書かれています。
基本的な作業は無料版のままで十分使用可能です。
Logs & Debug

【Logs】
デバック用のログファイルを残したい場合にチェックを入れて下さい。
チェックを入れると「何月何日何時何分にファイルを削除した」といったログデータが残ります。
3.不使用ファイルを検索・削除する前の注意

各種設定が終わったら、不要なファイルを検索・削除していきますが、
その前に、バックアップ用プラグインを導入している方はバックアップを取っておきましょう。
削除したファイルはゴミ箱に格納されますので、間違って消してしまった場合は復元もできますが、
念のためにもバックアップは取っておいて下さい。
もし、バックアップ用プラグインを導入していない方は、
レンタルサーバーにバックアップサービスがあるかどうか確認してから
これ以降の作業をするようにすると安心です。

万が一のときにバックアップファイルがあると安心だよ!忘れずに!!
4.不使用ファイルを検索する

まずは「不使用ファイルの検索方法」を実際の画面を見ながらご説明します。
今回用意したテストサイトには固定ページをひとつだけ作成して、
下記画像のように6枚の画像を並べてあります。
さらに上記ページで使用した画像以外に、不使用画像をいくつかアップロード。
メディアライブラリを見ると全部で12枚の画像があります(下記画像参照)。
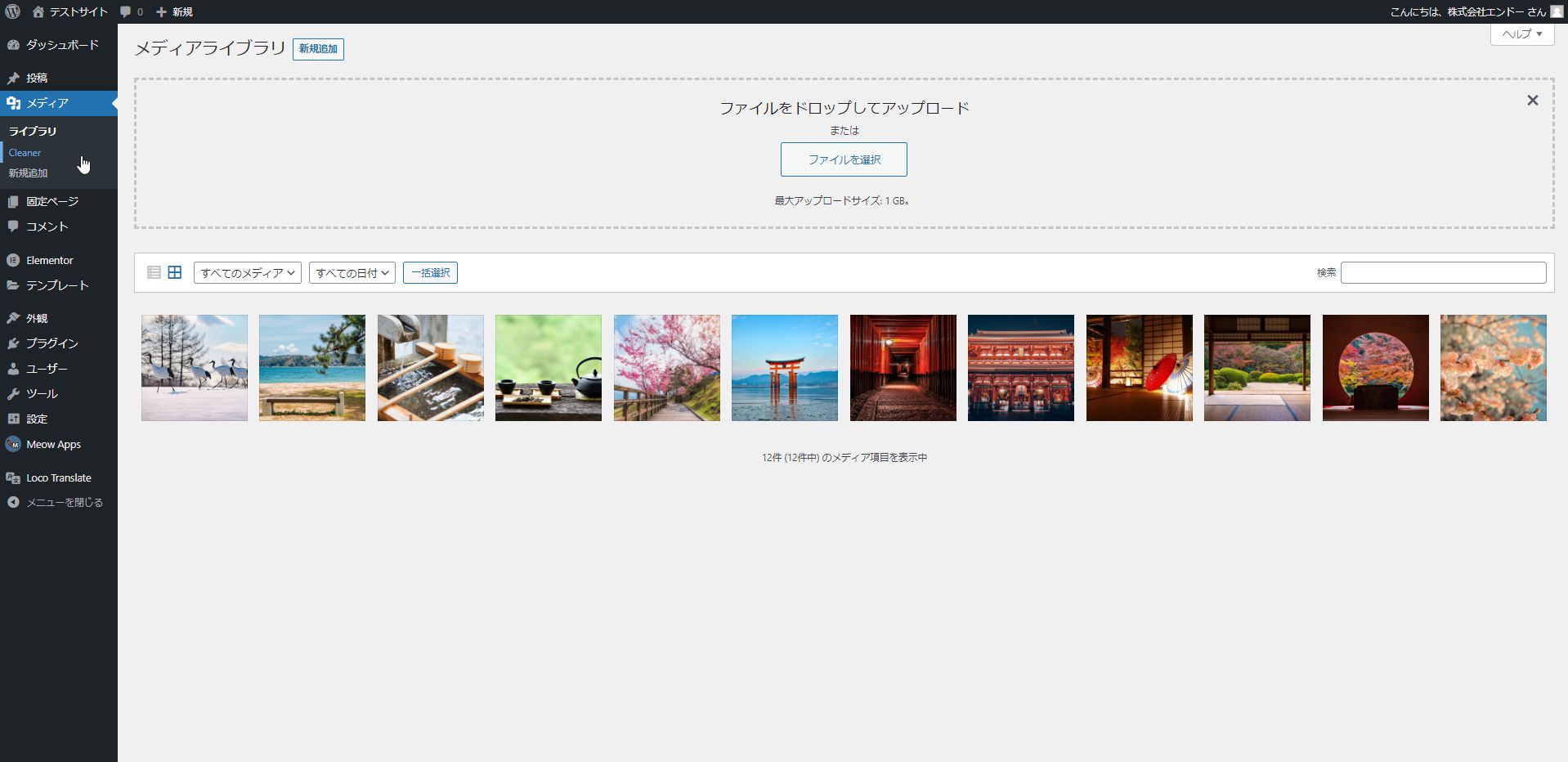
不使用画像を検索する際は、ダッシュボードの「メディア」の項目、「ライブラリ」の下に、
「Cleaner」という項目があるので、これをクリック(下記画像参照)。
クリックすると下記画像のような画面に遷移します。
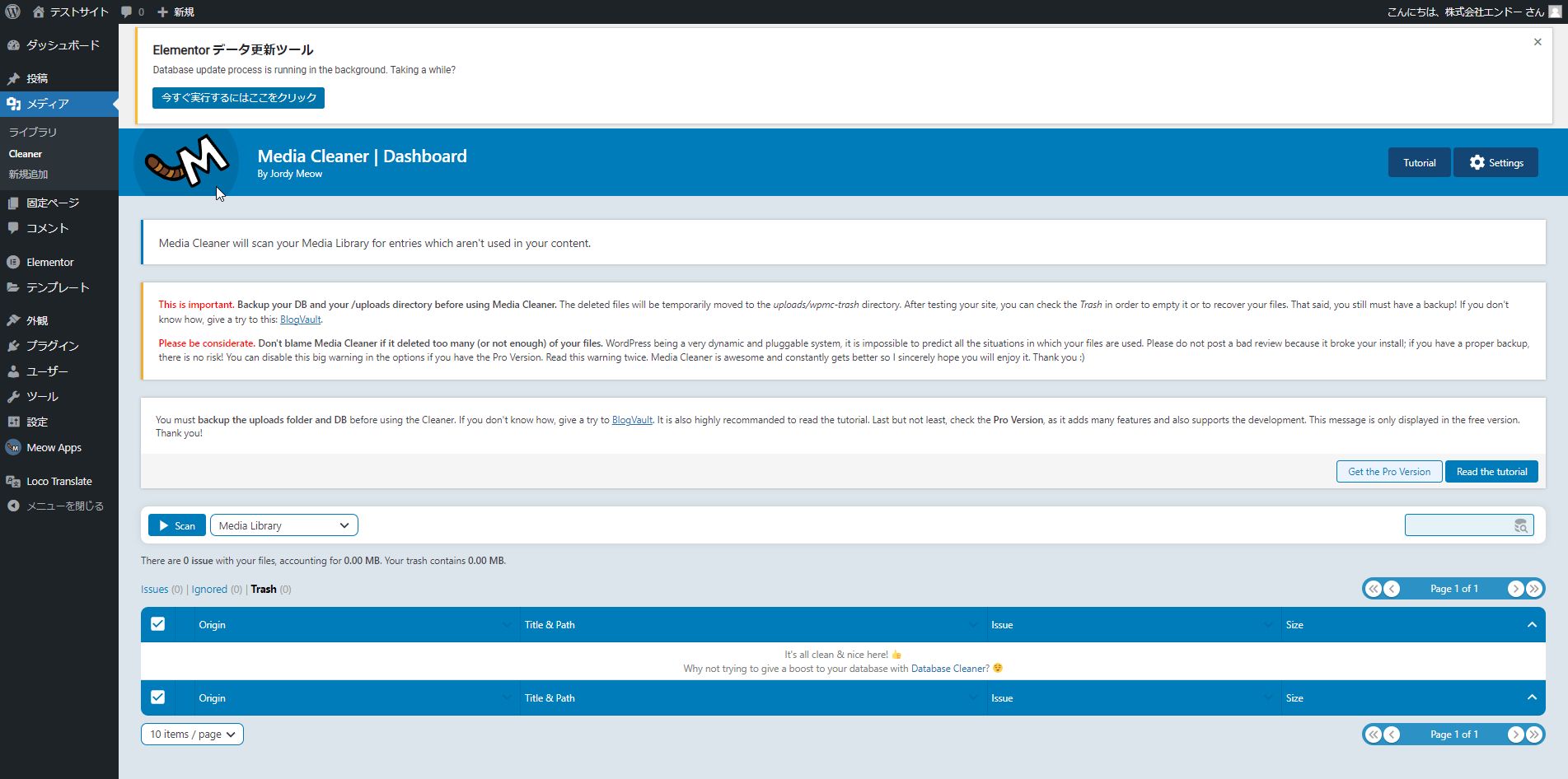
上記画像の下部の部分が検索を行う作業スペースです。

作業スペース内に「Scan」という青色のボタンがあります。
これをクリックすると、メディアライブラリ内の不使用ファイルを検索してくれます。
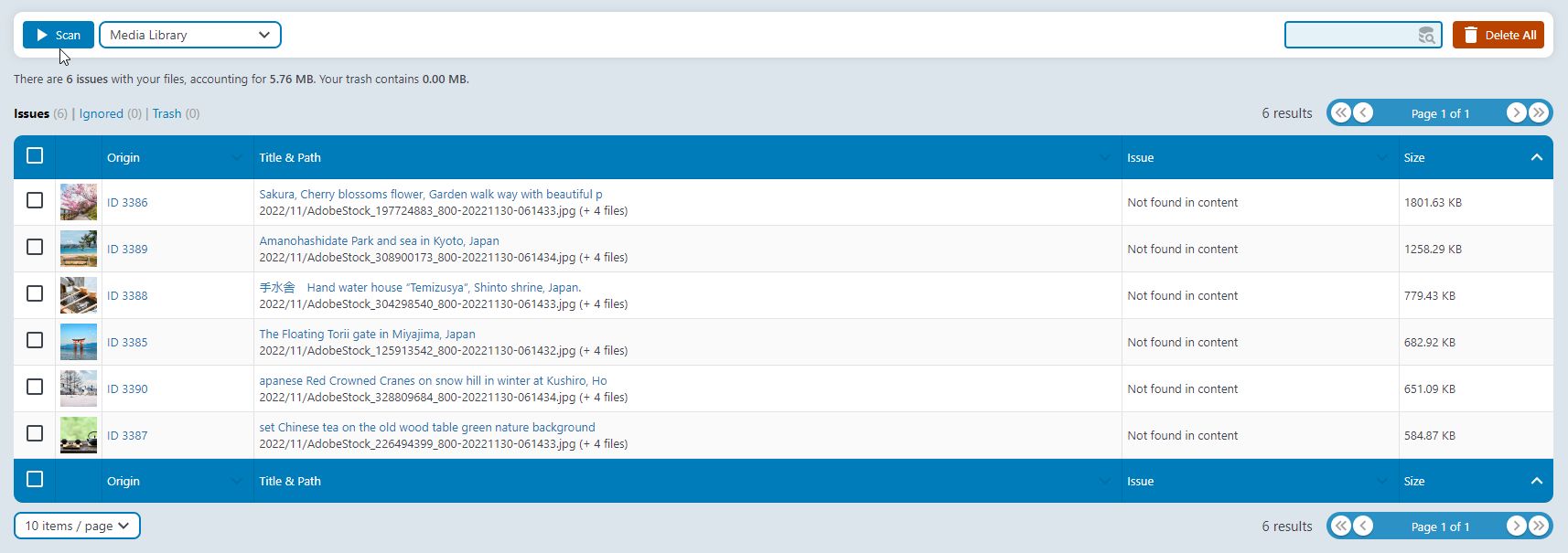
上記画像が「Scan」をクリックした検索結果の画面です(下記画像はアップにしたもの)。
先ほどテストページで使用した6枚の画像以外が検索結果として表示されました。
【Origin】はアップロードした画像のID番号、
【Title&Path】は画像のタイトル属性と、ファイル名が記載されています。
ちなみに画像のファイル名の後ろについている「(+4 files)」。
WordPressでは画像をアップロードすると、複数サイズの画像を自動生成するので、
そのファイルの数を指しています。
つまり、「アップロードした画像と同じ画像の4枚の別サイズファイルがある」ことを表しています。

画像を削除すると、この「+4 files」も一緒に消えてくれるから便利だね!
5.不使用ファイルを削除する

削除の方法は以下の3通りあります。
- 検索結果で出たファイルを全て削除する
- 検索結果で出たファイルの中から選択してひとつずつ削除する
- 検索結果で出たファイルの中から複数を選択して削除する
検索結果で出たファイルを全て削除する場合
検索結果の画面右側に、「Delete All」という赤いボタンがあります(下記画像参照)。
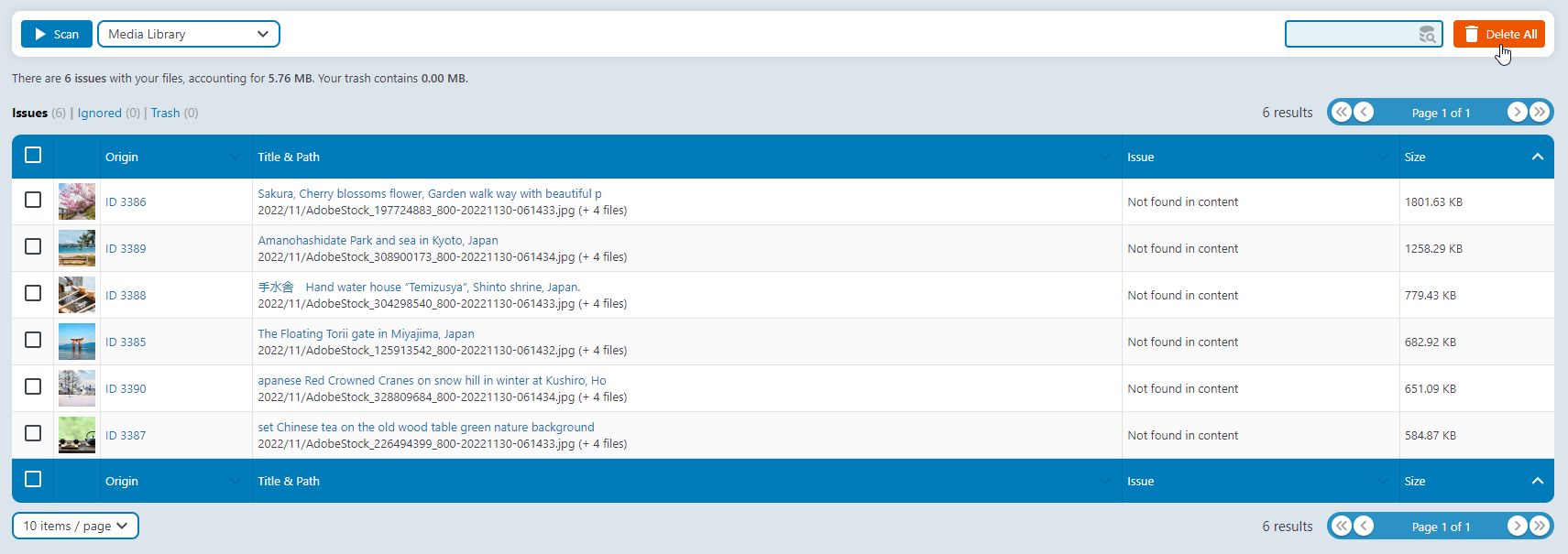
このボタンをクリックするだけです。
クリックするとポップアップウインドウが表示され、
本当に削除して良いかを聞かれます(下記画像参照)。
検索結果を全削除して問題なければ、「OK」ボタンをクリックして削除。
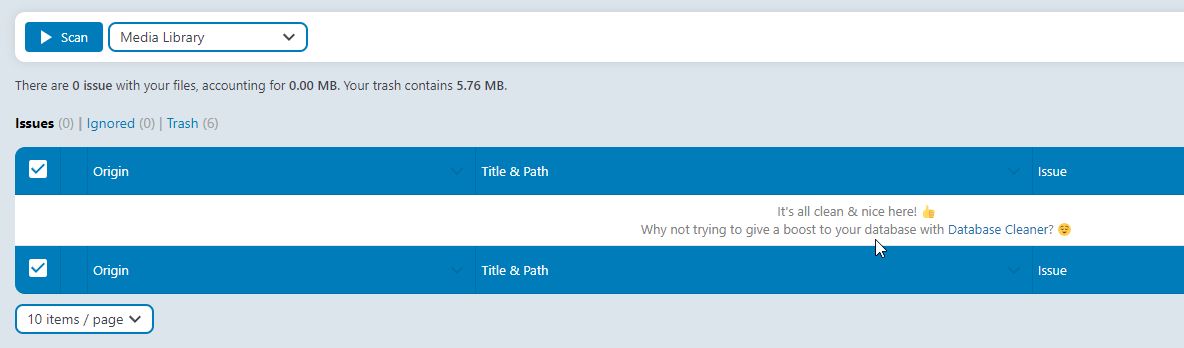
元の画面に戻り、全ての画像が削除されているのが確認でき、
メディアライブラリを見ても、画像が無くなっています。
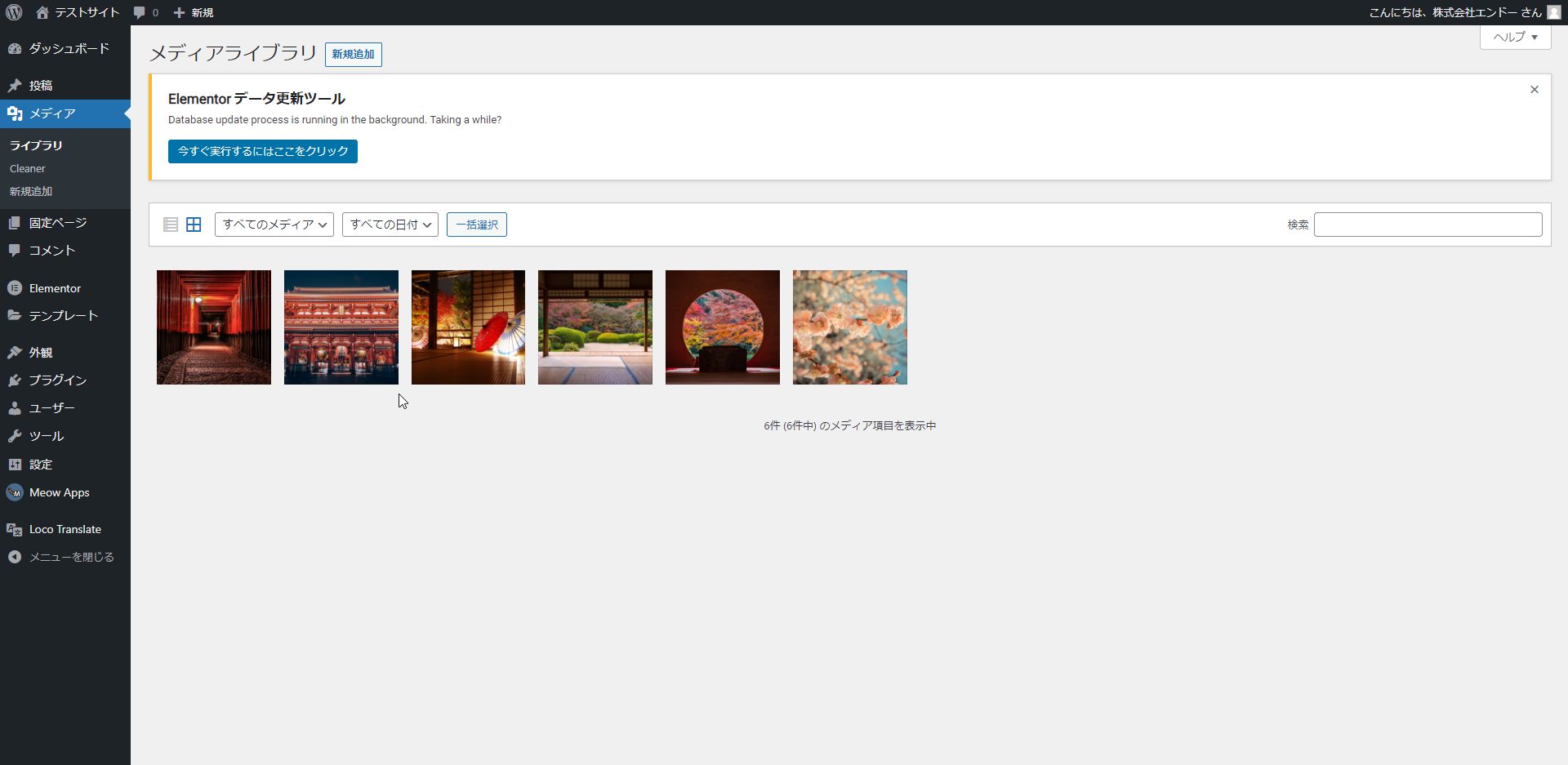
検索結果からひとつずつ、または複数のみ選択して削除する場合
検索結果画面のサムネイル画像の左側に、チェックボックスが用意されています。
消したいファイルだけにチェックを入れると、先ほどの「Delete All」ではなく、
「Delete 〇 entries」という赤いボタンが表示(〇部分に選択した画像の枚数が表示)。
このボタンをクリックすると、選択した画像のみを削除することができます。

検索から一連の作業の流れをアニメーションGIFで見てね↓
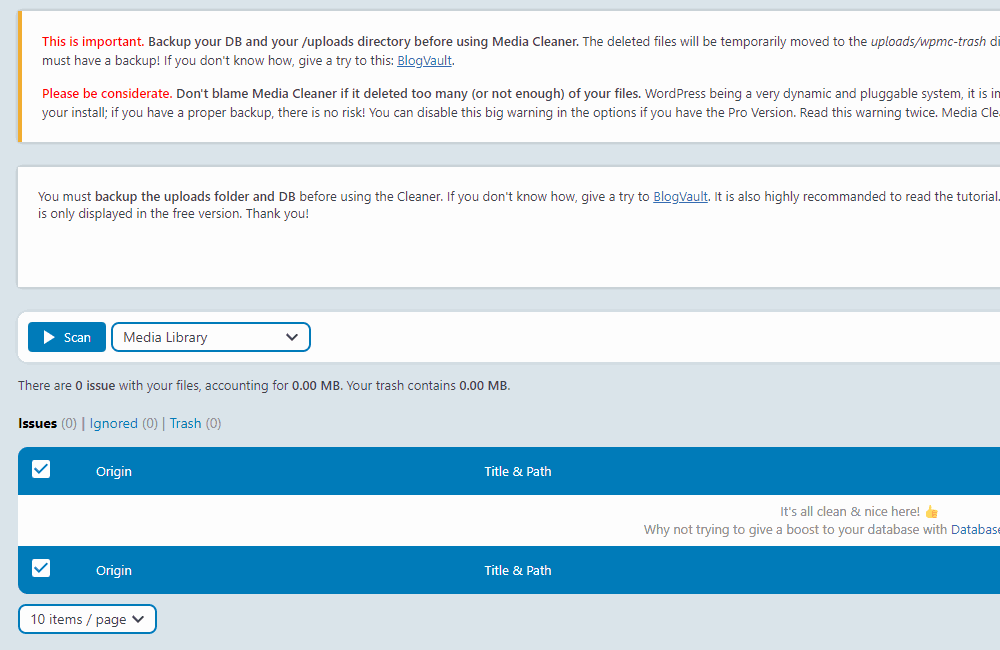
6.削除したファイルを復元する方法
削除したファイルを元に戻したい場合は、復元機能を使います。
前述の通り、設定を変えていなければ、削除したファイルはゴミ箱に格納されます。
上記のアニメーションGIFで3枚の画像を選択して削除したときの画面をご覧下さい。
「Issues」が「(3)」、「Trash」が「(3)」になっています。
検索結果で表示されたのは6枚の画像。
その中から3枚の画像を削除したので、残り3枚は削除せずに保留してある状態です。
「Issues」は「検出されたファイル」。
「Trash」は「ゴミ箱」。
「Trash」をクリックすると、削除した画像が格納されたゴミ箱が見れます(下記画像参照)。
上記画像のように、サムネイル画像の部分が表示されなくなっています。
ファイル名かタイトル属性の文字でどの画像かを判断しましょう。
試しに3つのファイルのうち、一番上のファイルのみ復元させてみます。
一番上のファイルのチェックボックスにチェックを入れます(下記画像参照)。
チェックを入れると、先ほどまで「Scan」となっていたボタンが「Unselect All」に、
「Media Library」になっていたところが「Recover 1 entries」に変わっています。
「Unselect All」は「選択を全て解除する」という意味、
「Recover 1 entries」は「選択した1つのファイルを復元する」という意味です
(複数のファイルを選択すると、数字が変動します)。
つまり「Recover 1 entries」のボタンをクリックすれば、復元されます。
アニメーションGIFで作業の流れをご確認下さい。
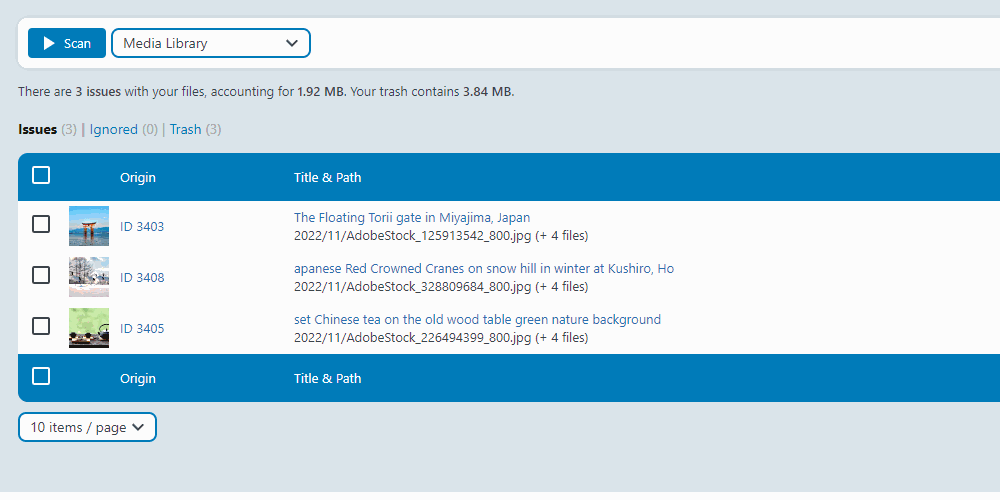
上記アニメーションGIFのように、画像が復元されました。
補足説明として、ゴミ箱にあるファイルを全て復元させたい場合は、
ワンクリックでできるボタンが用意されています。
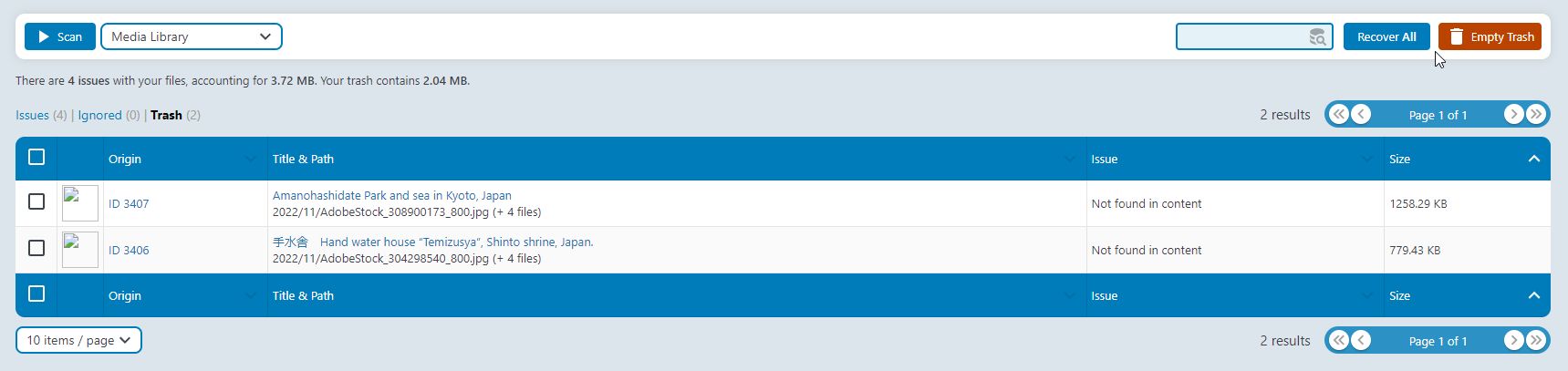
上記画像の右側部分をアップに。
上記画像の「Recover All」をクリックすると、ゴミ箱にある全てのファイルが復元されます。
その右にある「Empty Trash」は、ゴミ箱の中身が空になります。
空にするとそのファイルは復元できなくなりますのでご注意下さい。
結論:Media Cleanerを使えば不要な画像を簡単に整理できる

- 「Media Cleaner」はサイト内の不要なファイルを検索・削除できるプラグイン
- 削除したファイルはゴミ箱に格納されるので、すぐに復元可能
- メディアライブラリの絞り込み機能での削除はリスクがある
- 万が一のために作業の前にはバックアップを取ることを忘れない
- 1年に1度の大掃除のように、使用するときだけインストールしても良し
このプラグインを使えば、不要なファイルを簡単に検索して、
一括で削除することも、複数選択して削除することもできます。
セキュリティの観点からプラグインをたくさん入れたくないという方も、
1年に1度の大掃除のつもりでインストールして不要ファイルを削除、
作業が終わったらアンインストールという使い方もできます。

使いたいときだけインストールしても簡単に使える素敵なプラグインだね!
ぜひこの機会に不要なファイルを削除して、
クリーンで管理しやすいサイト設計をしていきましょう。






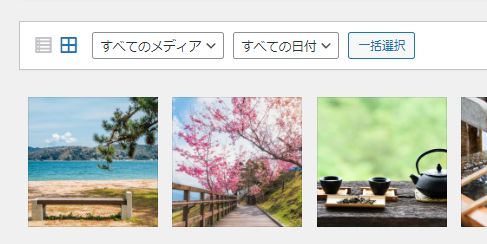
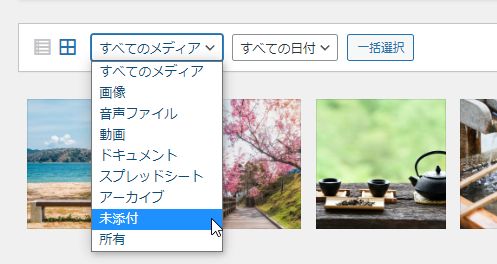
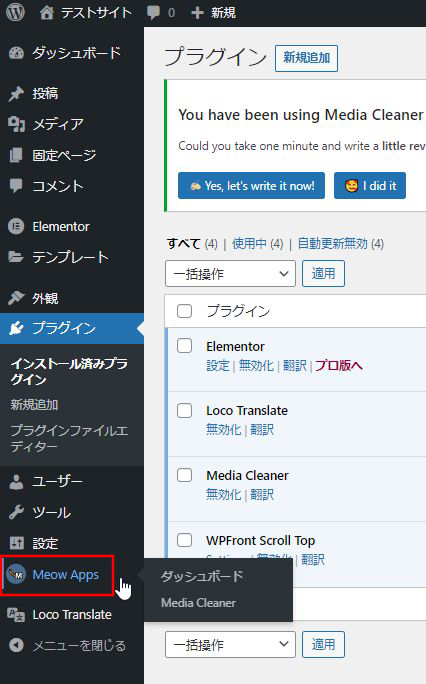

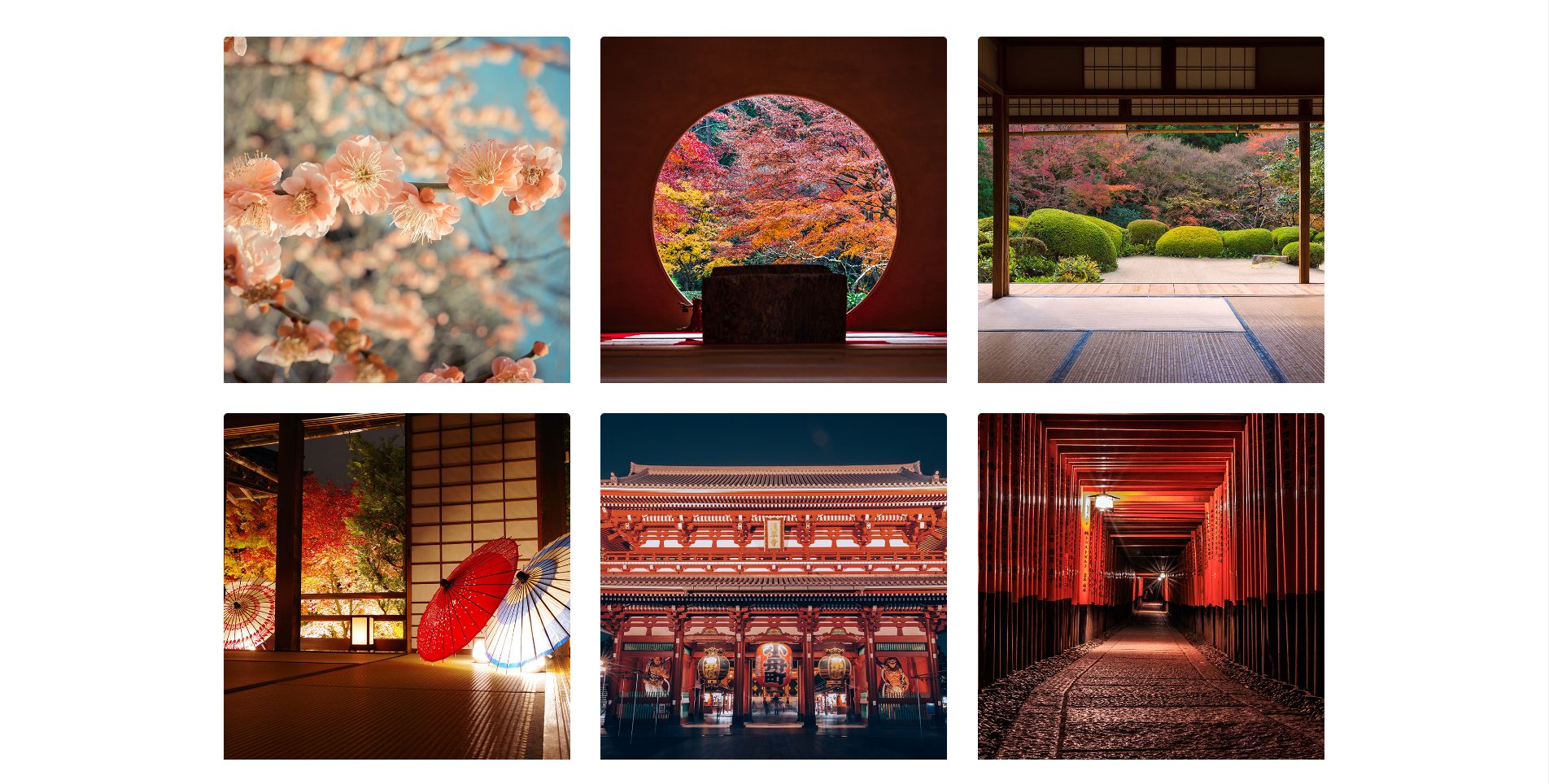
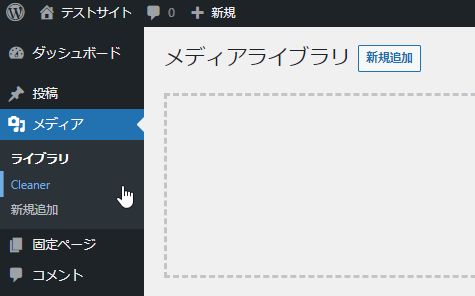
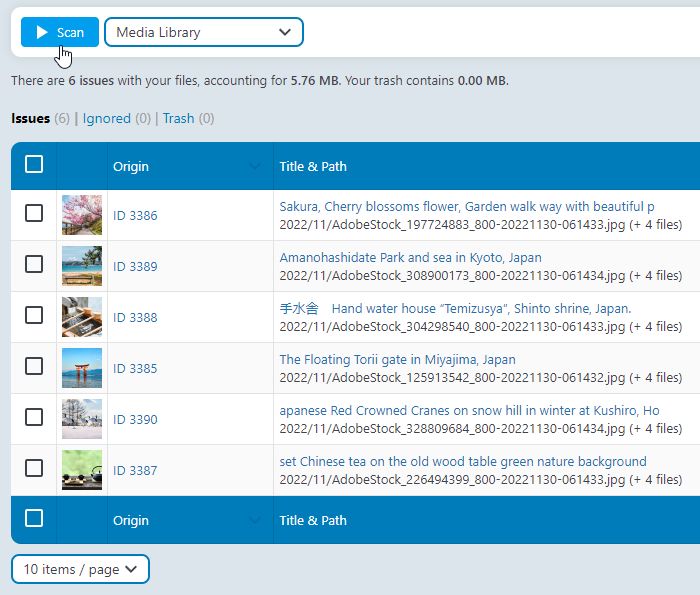
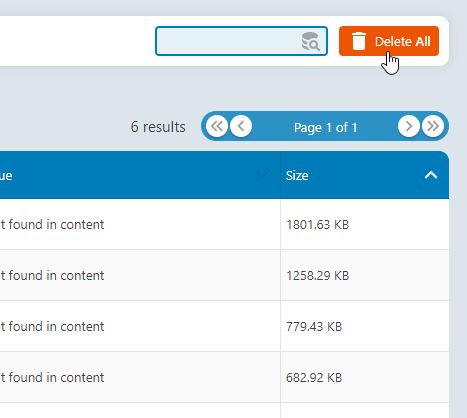
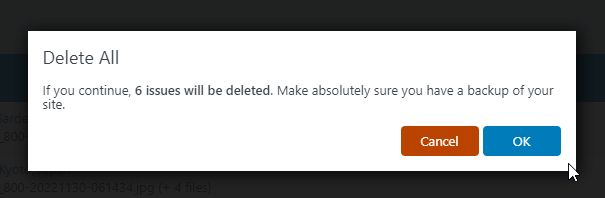
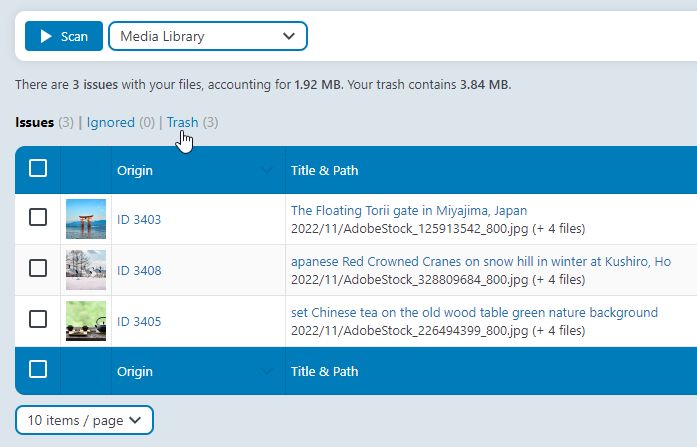
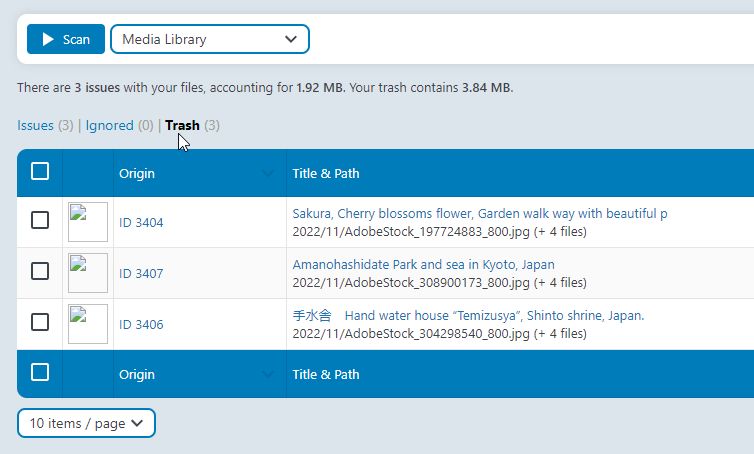
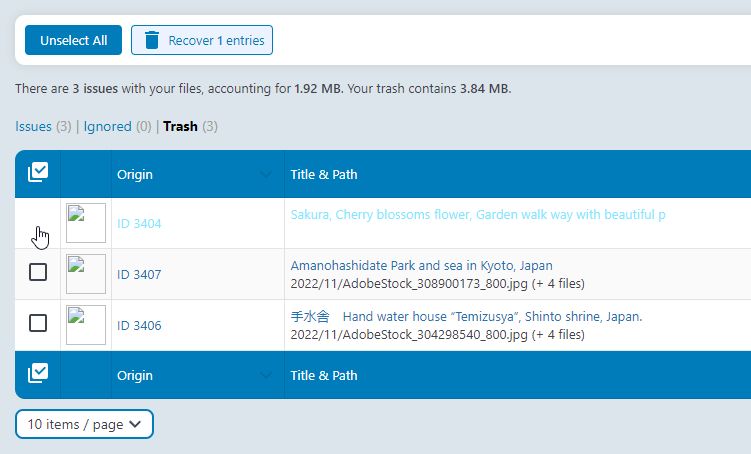
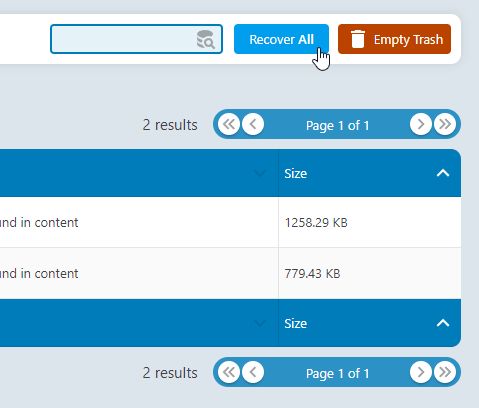

コメント ご意見・ご質問お待ちしてます