- 動画の背景を透過させたいけど、動画編集ソフトやアプリを持っていない
- Youtubeで動画を出していて、背景を別のものに変えた合成動画を作りたい
- グリーンバック無しで動画内の人物だけ切り抜きたい
編集ソフトを持っていないし、背景を透過させて人物を切り抜く方法がわからない、
何か簡単にやれる方法がないかと、悩んでいませんか?
実は、普通に作業したら難しくて時間もかかってしまう動画の背景透過を、
あっという間にできる方法があります。

背景を透過する作業は自動でやってくれるから誰でも簡単にできるよ。
私は動画制作会社で約4年、ベビー用品メーカーでPR動画などを作って3年目になる、
現役バリバリの動画編集マンです。※良ければYoutubeチャンネルもご覧ください↓
株式会社エンドーのYoutubeチャンネル
この記事では、誰でも簡単に動画の背景を透過する方法をプロの編集マンが分かりやすく教えます。
この記事を読むと、今すぐに動画の背景を透過させて、
別の背景と組み合わせた、オシャレな合成動画まで作れるようになります。
結論は「unscreen」というウェブサイトを使用することです。
◆2022年11月24日追記◆
この記事内で詳しく解説していますが、「unscreen」はとても優秀なサイトな反面、
無料版のままだと制限があります。
無料で動画の背景を透過させたい方は、下記記事で紹介している
「BgRem」というサイトもおすすめです。
自動で動画の背景を透過してくれるサイト「unscreen」
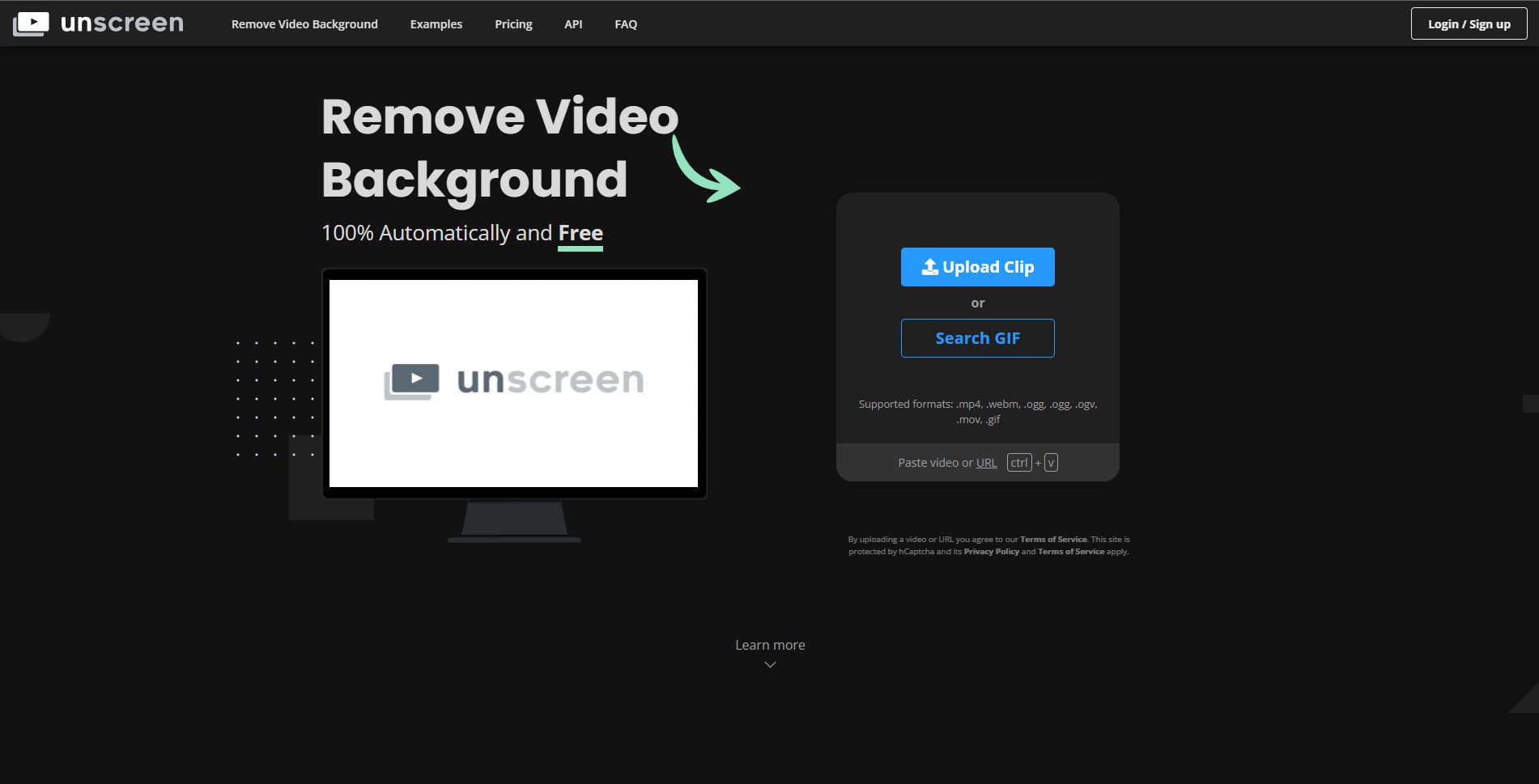
↑こちらが「unscreen」のウェブサイトのトップページ(2023年2月3日更新)。
「unscreen」は、動画の背景を透過させるために作られたサイトです。
ソフトをダウンロードする必要はありません。
サイト上で全て完結してくれるオンラインツールです。

ソフトやアプリをダウンロードする手間もいらないからパソコンが苦手でも大丈夫。
このサイト内に動画ファイルをアップロードするだけで
誰でも簡単に動画の背景を透過させることができます。
動画の背景を透過させるということは、背景を削除するということ。
人物などの対象物だけを残して背景を削除し、
他の画像や動画を背景として使用することで、合成動画が作れます。
unscreenの使い方

1.ウェブサイトにアクセスする
まずは「unscreen」のウェブサイトにアクセスしましょう。
Googleなどで”unscreen”と検索していただくか、
下記のリンクボタンから移動して下さい。
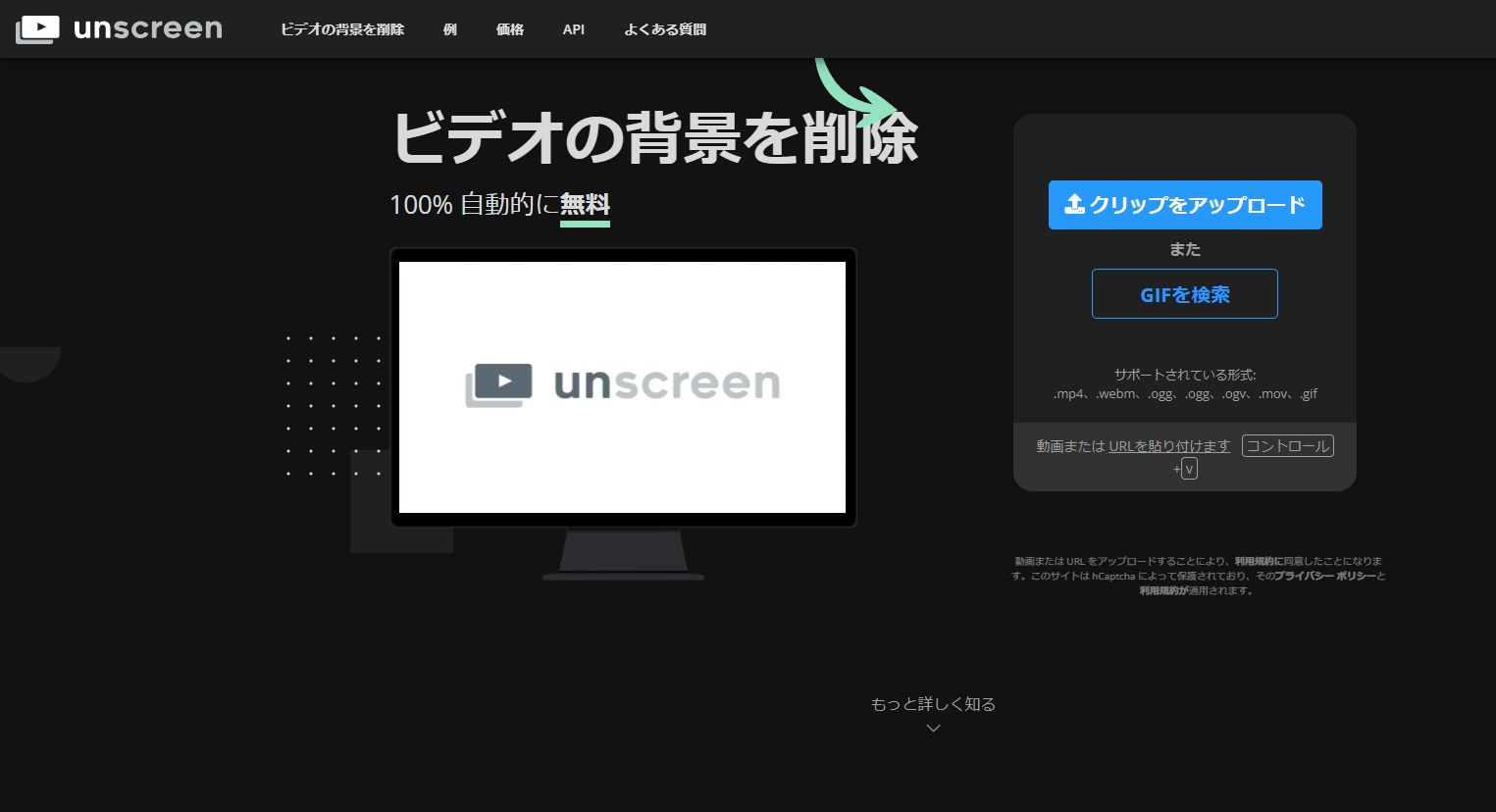
2.背景を透過させたい動画ファイルをアップロードする
背景を透過できるファイル形式は以下の通りです。
- .mp4(エムピーフォー)…一般的な動画ファイル形式
- .mov(エムオーブイ)…Apple社が開発した「Quick Time」の動画ファイル形式
- .webm(ウェブエム)…Google社が開発・公開している動画ファイル形式
- .ogg(オッグ)…Ogg Projectが開発した音声圧縮方式で用いられた拡張子
- .ogv…OGG形式で保存されている動画ファイル
- .gif(ジフ)…画像データを圧縮して記録するファイル形式
「mp4、mov、webm」といった主要な動画ファイルが使えます。
今回はテスト用にフリー素材サイトで、mp4形式のファイルをダウンロードしてきました。
複数サイトから動画のフリー素材を一括検索できるサイト、
「Sozai(ソザイ)」を下記記事にてご紹介しています。
こちらが今回用意した動画素材(アニメーションGIFで表示しています)。
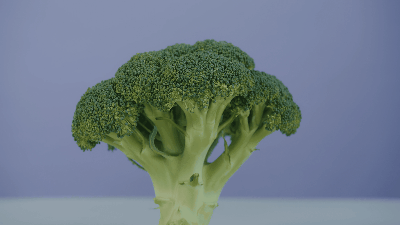
背景を透過させたい動画が用意できたら、サイト内にファイルをアップロードします。
「unscreen」のトップページの画面中央右側にある、
「クリップをアップロード」と書かれた場所にファイルをドラッグします。
(日本語訳表示していない場合「Upload Clip」という表記の場所です)
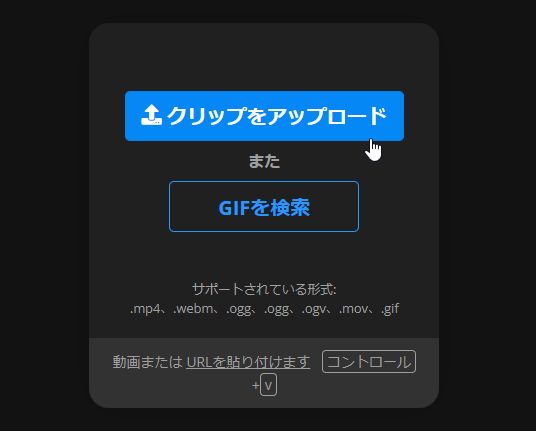
動画ファイルをドラッグすると、下記画像のように画面が暗転します。
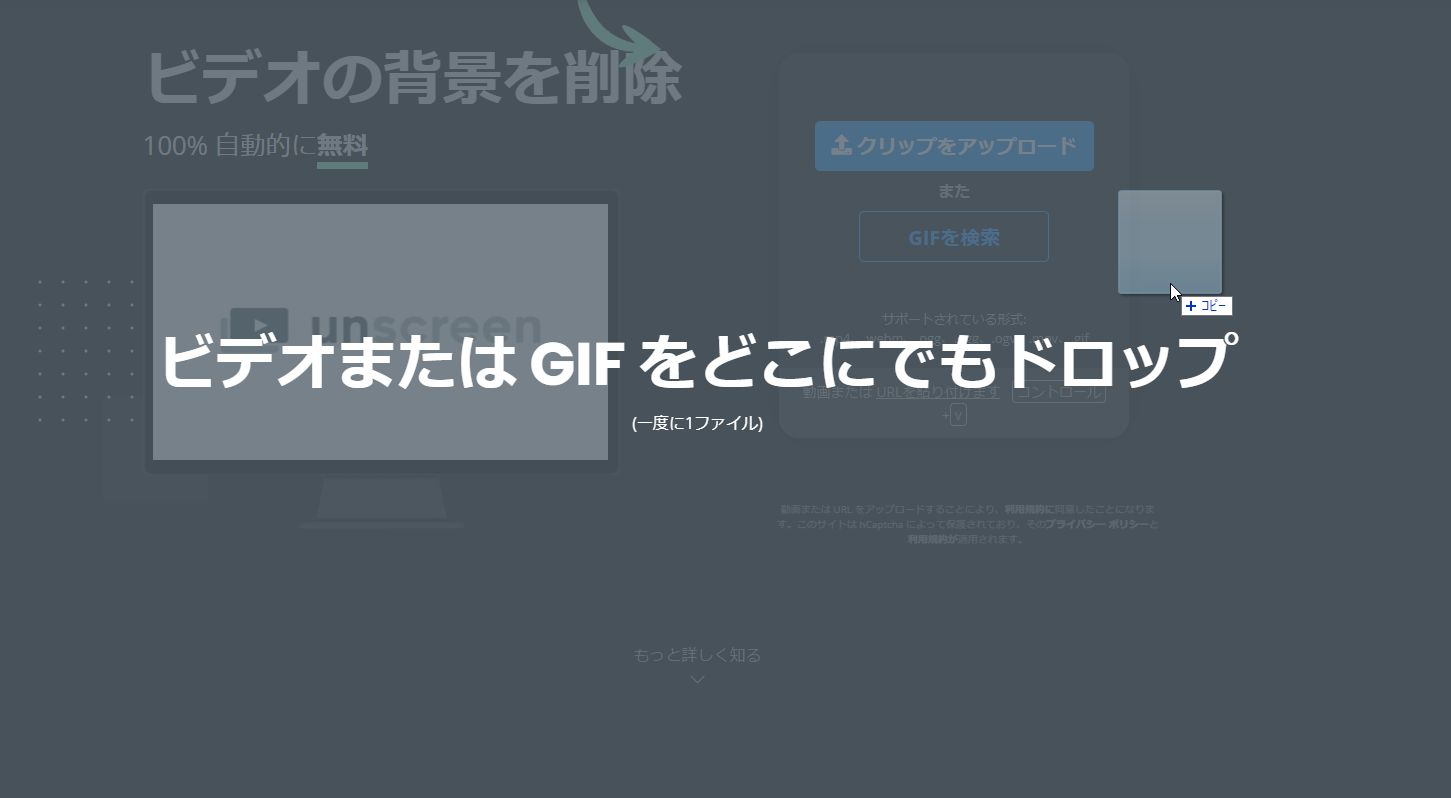
「ビデオまたはGIFをどこにでもドロップ」と表示されますので、
場所は気にせずそのままドロップして下さい。
ファイルは複数選択せず、1つずつ選択しましょう。

「クリップをアップロード」をクリックすると、パソコン内フォルダからファイルを探せるよ。
どちらかの方法でファイルをアップロードしてね。
※「GIFを検索」をクリックすると、”GIPHY”というGIF画像を検索するサイトが開かれます。
そこからお好きなファイルを選択すると、その動画の背景を透過してくれます。
あまり使わない機能ですので、今回説明は省きます。
3.自動で動画の背景を透過してくれる
動画ファイルをアップロードすると、データの解析が始まります↓。
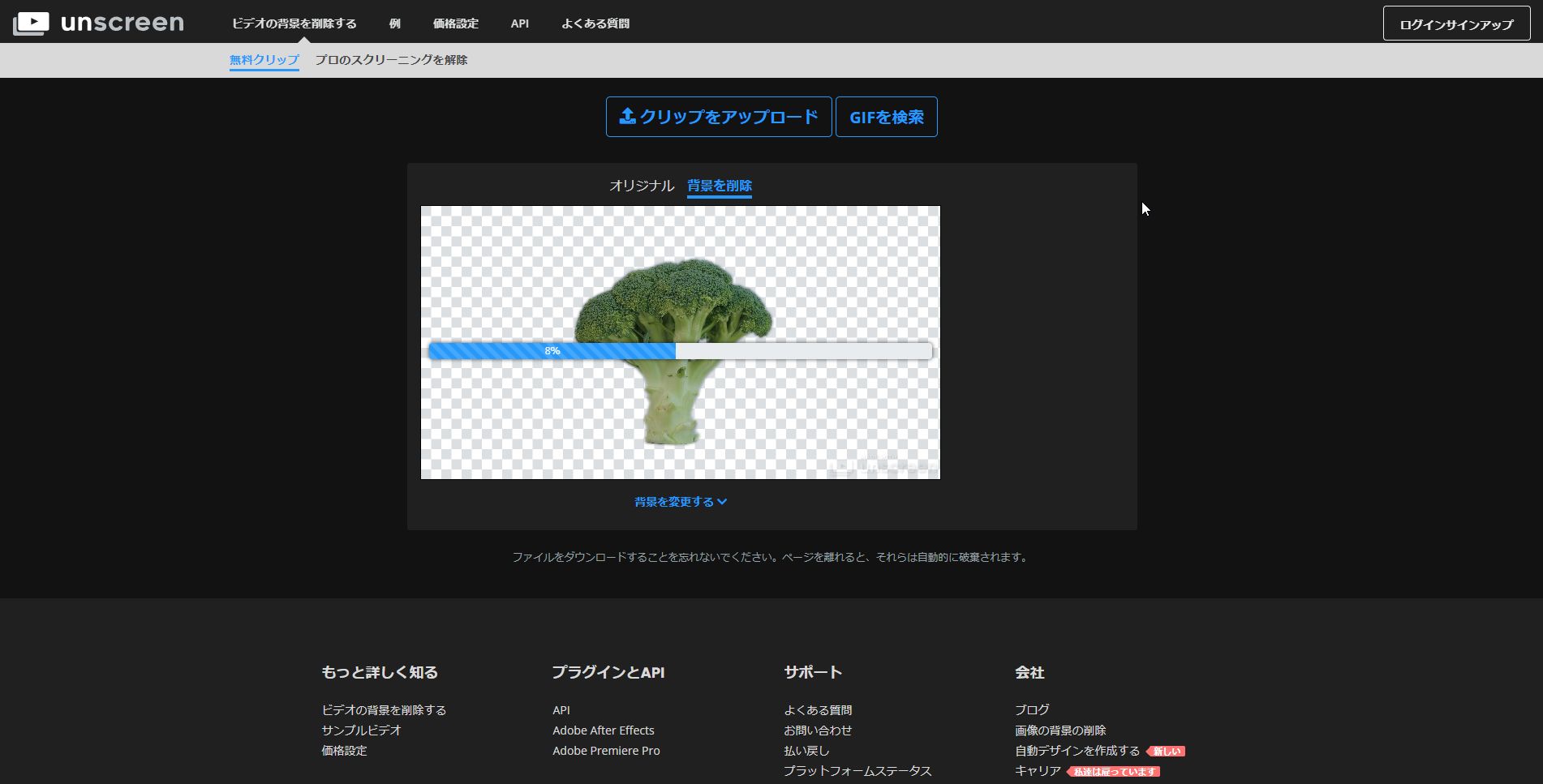
解析が終わると、自動で被写体と背景を識別。
背景部分のみを削除してくれます。
ファイルの大きさやご使用の環境によっても変わってきますが、
だいたい20秒~30秒くらいで終わります(あくまで目安です)。
背景の透過が終わると、下記GIF画像のように処理結果のプレビューが表示されます。
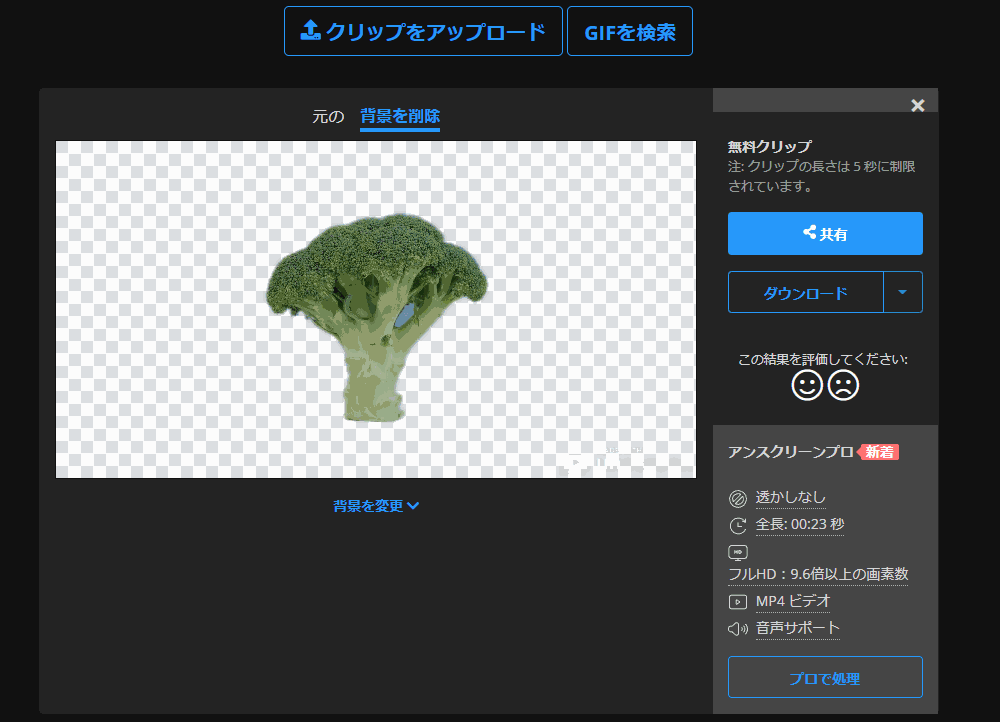
見事、動画の背景が透過されました。
※後ほど詳しく書きますが、被写体が分かりづらい動画は失敗することもあります。
今回も上記GIFの通り、ブロッコリーの房の間の部分で
背景が透過されず元の青色の背景が残っている箇所が見受けられます。
4.編集機能を使って背景を変更する
プレビュー画面の下に、「背景を変更」という項目があります↓。
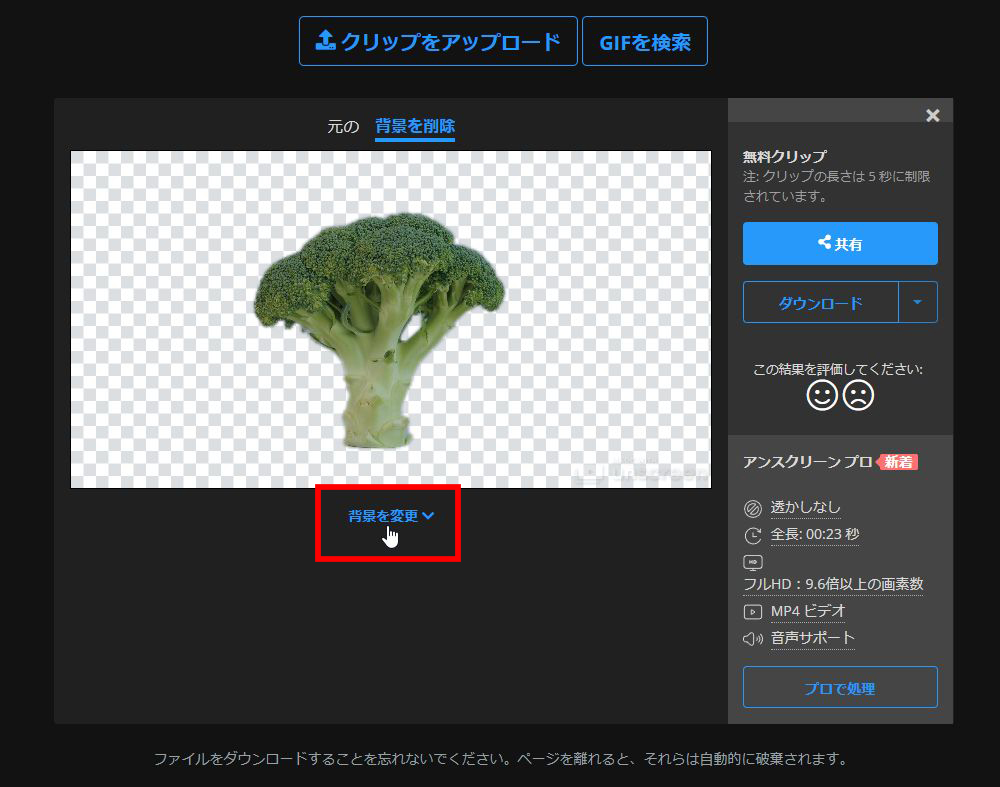
「背景を変更」をクリックすると、いくつかの用意された背景が表示されます。
その種類は動画や画像、単色の背景など様々。
お好きな背景を選択するだけで、その背景に変更してくれるので、
とても簡単に合成動画を作ることができます(下記GIF画像が背景変更の作業イメージ)。
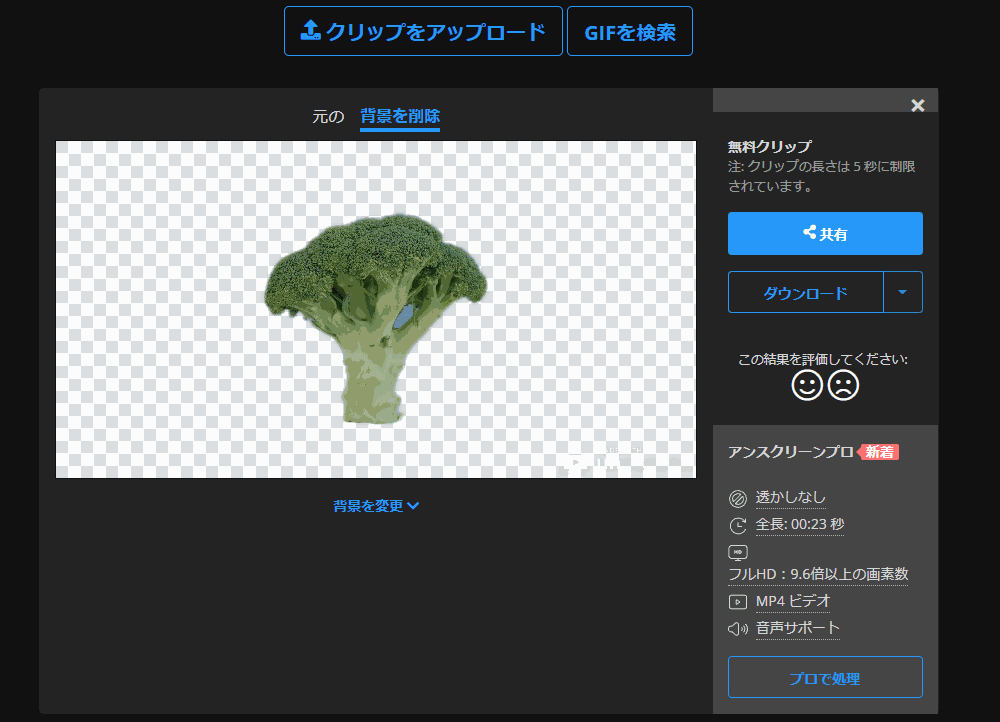

自分で好きな動画や画像をアップロードして背景に設定することもできるよ。
5.データのダウンロード
背景を変更したら完成データをダウンロードします。
背景を設定しなかった場合、背景が透過された被写体のみの動画がダウンロードできます。
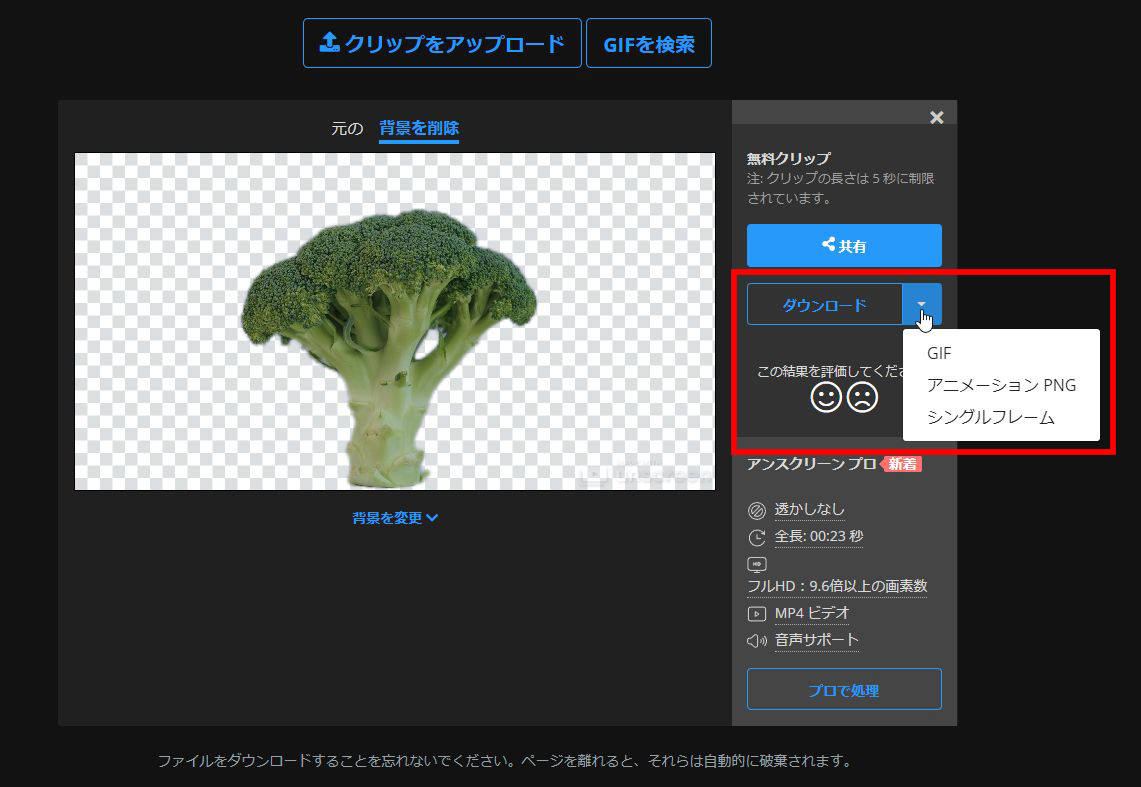
上記画像のように、「ダウンロード」の右側のプルダウンを選択すると、
ダウンロード可能な保存形式が表示されます。
無料版の場合、以下の保存形式のみ選択可能です(2023年2月3日時点)。
- GIF
- アニメーションPNG(Animated PNG)
- シングルフレーム(Single Frames)
先ほどアップロードする際にはサポートの対象となっていた、
「mp4、mov、webm」などのファイル形式ではダウンロードできません。
ほとんどの方はmp4形式でダウンロードしたいと思いますが、
現状では有料版にアップグレードしないとできませんのでご注意ください。

無料版には保存形式以外にも制限があるよ。次の「注意点」で詳しく説明するね。
上記のデータ形式で問題ない場合は、それぞれを選択するとダウンロードが開始されます。
以上が「unscreen」の使い方の手順です。
unscreenを使うときの注意点

「unscreen」を使うときの注意点は大きく分けて以下の3つです。
- 動画によってはうまく背景が透過されない場合がある
- 無料で使用する場合はダウンロードできるファイル形式などに制限がある
- 有料版はサブスクタイプと従量課金タイプの2種類ある
動画によってはうまく背景が透過されない場合がある
動画によってはうまく背景が透過されない場合があります。
・被写体と背景に色の差がほとんどない場合
・被写体がどれなのか判断できない場合
あくまで機械が自動的に処理してくれるので、
どれが被写体でどれが背景か判断しづらい動画は難しいです。

明確な基準はないから、いろんな動画で試してみてね。
無料で使用する場合は制限がある
無料で使用する場合は、上記でも触れたファイル形式以外にも以下の制限があります。
- 無料版の解像度は360pまで
- 動画内右下部分に「unscreen」のロゴが透かしで入る
- 動画の最初の5秒までしか背景透過の処理がされない
(無料の会員登録をすれば10秒まで可能) - オーディオサポートがない
(音データがある動画は音無しの動画になってしまう) - 一日あたり20個までの動画処理
(無料の会員登録をすれば無制限)
これらの制限を解除するためには、有料版にアップグレードするしかありません。
私が普段無料版を使用するときは以下のようなケース。
・動画編集ソフトで背景透過する前のテストとして
・社内プレゼン用などの簡易的なものを作るとき
・プライベートで子供の動画を使って合成動画で遊ぶとき
少し厳しめの制限ですが、背景透過処理の精度は高いので、一度試してみてください。

まずは無料版で試してみよう。本格的に使いたい場合は有料版を検討してね。
有料版はサブスクタイプと従量課金タイプの2種類ある
上記の制限が解除される有料版ですが、
月払いのサブスクタイプと、使った分だけその都度支払う従量課金タイプの2種類があります。
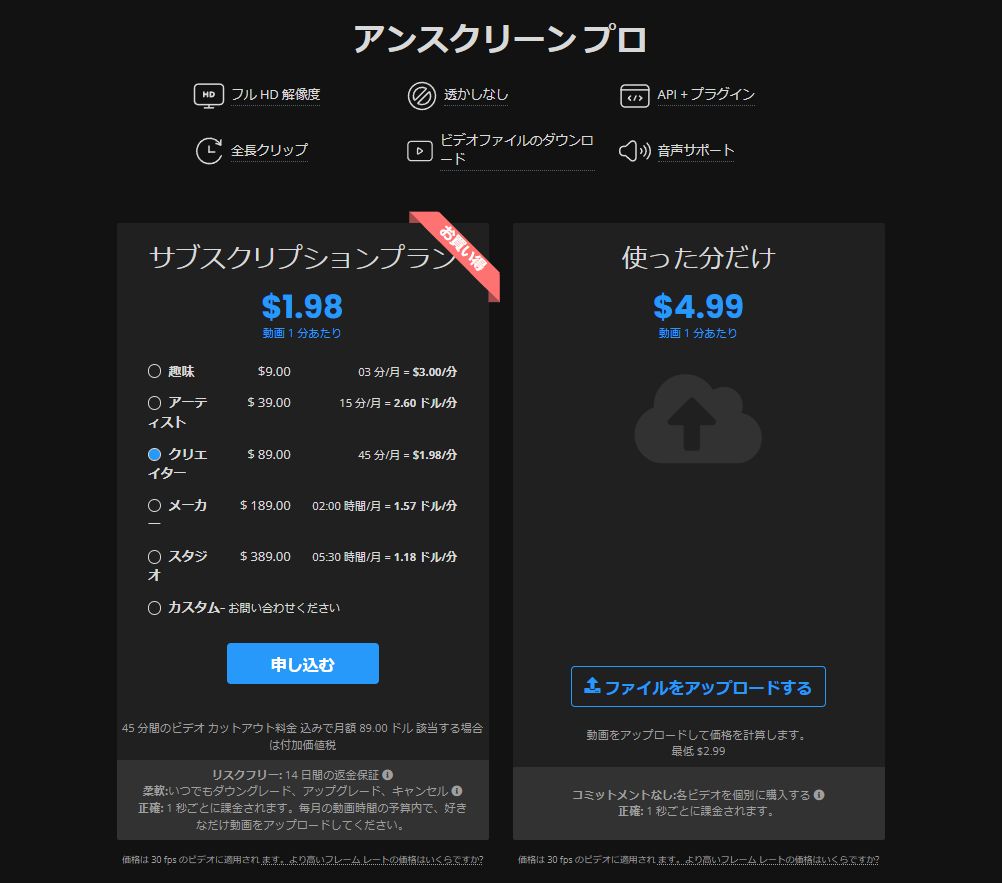
サブスクプランは、プランによって月に処理できる動画の分数に違いがあります。
「unscreen」を使う頻度と金額を考慮して検討するようにしましょう。
また、無料版と有料版の制限の違いをまとめてみました。
| unscreen(有料版) | unscreen(無料版) | |
| 背景透過処理の品質(解像度) | 1080pのフルHDサイズまで (無料版の10倍のピクセル数) |
360pまで |
| 動画内の透かしの有無 | なし | あり |
| 背景透過できるファイルの長さ | 無制限 | 5秒間(無料会員登録で10秒) |
| ダウンロード可能なファイル形式 | ・MP4 ・Pro Bundle |
・GIF ・アニメーションPNG ・シングルフレーム |
| オーディオサポート(音有) | あり | なし |
| その他 | API+プラグイン | 動画処理は1日20個まで (無料会員登録で無制限) |
上記表をご覧の通り、有料版であれば仕事でも十分使えます。

有料版は14日間の返金保証があるから、機能とプランをじっくり検討しよう。
unscreenの代用サイトは「BgRem」がおすすめ

上記の注意点で述べた通り、無料版は機能に制限があります。
どうしても無料で動画の背景を透過させたい、
「unscreen」の無料版では満足いく結果が得られないという場合は、
似たようなコンセプトの代用になり得るサイトがあります。
それが「BgRem」というサイトです。
こちらのサイトについては下記の記事で詳しくご紹介しています。
本格的に動画の背景を透過する方法

「unscreen」は、誰でも簡単に動画の背景を透過することができますが、
もっと本格的に背景透過をしてみたいという方には、Adobeの「After Effects」をおすすめします。
映像のプロが使う有名な動画編集ソフトであり、
映画で見るようなクオリティの高い映像制作をすることができます。

ぼくも普段の仕事ではこの「After Effects」を使ってるよ。
下記記事にて「After Effects」のロトブラシという機能を使った背景透過の方法をご紹介しています。
画像の背景を透過させる姉妹サイト「remove.bg」

「remove.bg」という画像の背景を削除してくれるサイトがあります。
こちらは「unscreen」と同じ会社が運営している姉妹サイトなので、
使い方も簡単で処理の精度も高いです。
「remove.bg」については下記の記事で詳しくご紹介しています。
結論:unscreenなら誰でも簡単に動画の背景を透過できる

- 「unscreen」は誰でも簡単に動画の背景を透過させることができるサイト
- 使い方は好きな動画をサイトにアップロードするだけ
- 無料版にはダウンロードする際のデータ形式などに制限がある
- 有料版はサブスクタイプと従量課金タイプの2種類の支払いスタイル
- 無料で動画の背景を透過させたい場合は「BgRem」というサイトもおすすめ
専門的な映像編集ソフトやアプリ、そして知識も全くいらない素晴らしいサイト「unscreen」。
無料でも使えますが、有料版にアップグレードすることで本格的に使用することができます。
このサイトを活用して、動画の背景を透過させ、個性溢れる合成動画を作ってみてください。

今日からあなたも立派な映像クリエーターだね。












コメント ご意見・ご質問お待ちしてます