- 撮影した画像がくもり空なので晴天に変えたい
- なんでもない風景の空を夕焼け空に変えて、エモい画像を作りたい
- とにかく空を簡単に変える方法を探している
撮影した画像の空を晴天や夕焼け空に変えてみたいと思ったことはありませんか?
実はAdobe社の画像編集ソフト「Photoshop」を使えば、
ボタンひとつで簡単に空を変更できます。
もちろん難しい作業や知識は一切必要ありません。

Photoshop初心者でも、簡単にできるから安心してね!
この記事では、誰でも簡単に画像の空を変更する方法を教えます。
この記事を読むと、夕焼け空や花火が打ちあがった空、嵐の日の空など、
様々な空に変更した「エモい」画像をすぐに作ることができます。
結論は、Photoshopにある「空を置き換え」機能を使うこと、です。
「空を置き換え」機能で晴天や夕焼け空の画像を作る

「空を置き換え」機能は読んで字のごとく、
画像内の空の部分を別の空に置き換えてくれます。
しかも、空の部分を範囲選択するなどの手間は一切いりません。
優秀なAIが自動で画像内の空を認識して選択。

自動で空を選択してくれるから、空と地面の境界がわかりやすい画像の方が綺麗に仕上がるよ!
選択された空の部分に、
予め用意された様々な種類の空の画像から好きな空を選べば置き換わります。
ちなみに後ほど詳しく書きますが、デフォルトで用意されている空の画像に加えて、
新しい空の画像をダウンロードしてくることもできますし、
自分のお気に入りの空の画像に置き換えることもできます。
「空を置き換え」機能の使い方

①画像を用意する
まずは、空を置き換えたい画像を用意しましょう。
今回テスト用に、「O-DAN」で素材を見つけてきました。
「O-DAN」はいくつかの無料のフリー素材サイトからワードで一括検索できるサイトです。
詳しくは下記の記事をご覧下さい。
今回は下記の画像を選びました。

堤防に寝転ぶ女性。
彼女は空を見ながら何を考え、誰に想いを馳せるのか。
妄想を掻き立ててくれるこの画像の空を置き換えることで、
様々なストーリーの脚色をしていこうと思います。
②「編集」メニューの「空を置き換え」を選択
「空を置き換え」の機能は、「編集」メニュー内にあります。
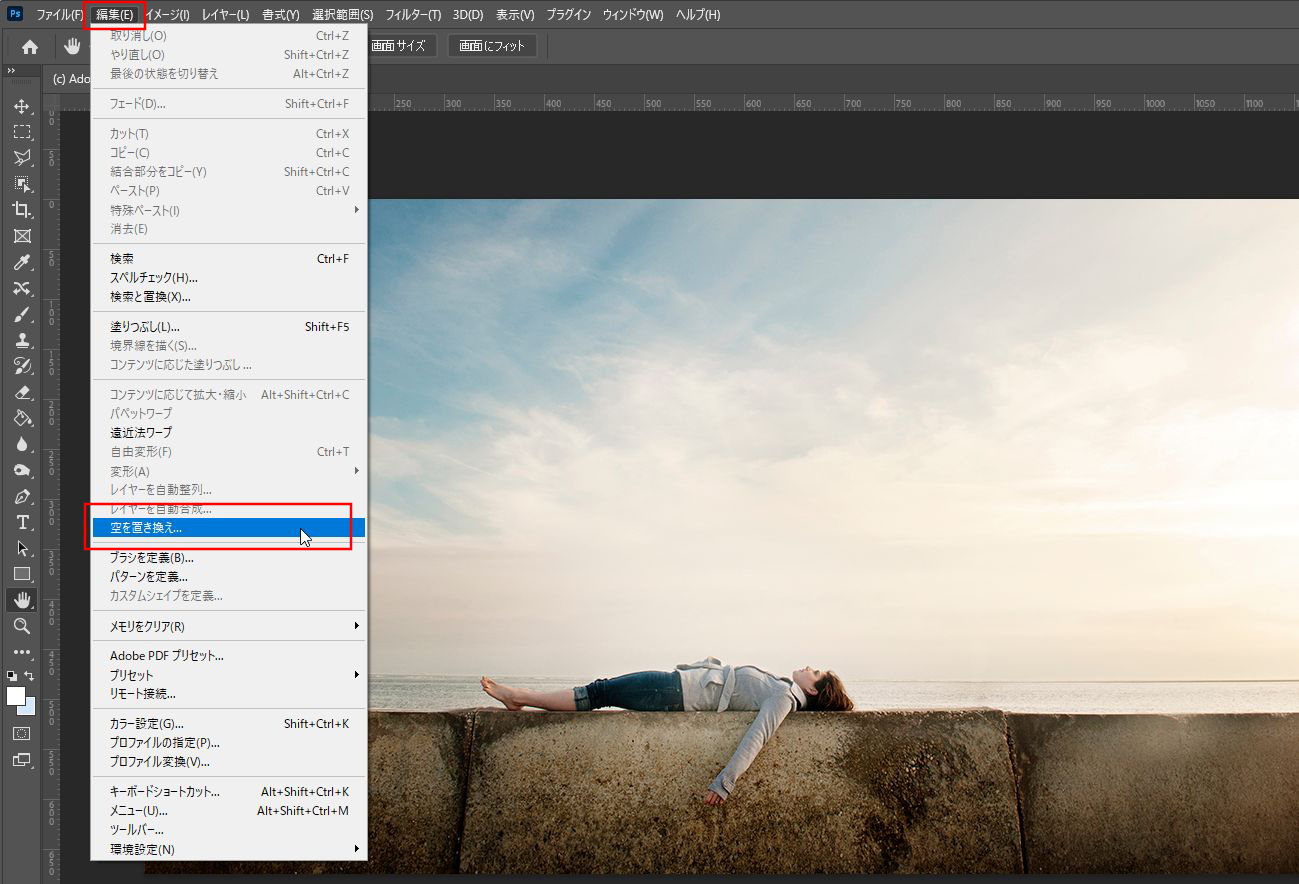
選択すると、「空を置き換え」機能の設定ウインドウが開きます。
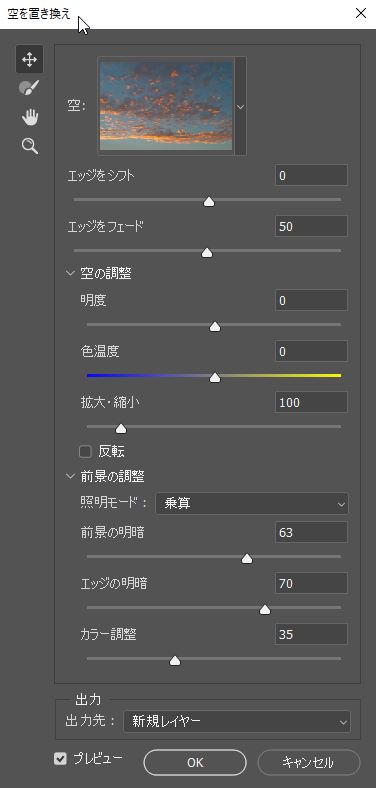
設定項目がたくさんありますが、ご安心下さい。
実は「空を置き換え」を選択して、この設定画面を出した段階で、
すでに元の画像の空は置き換わっています。
下記のアニメーションGIFでご確認下さい。
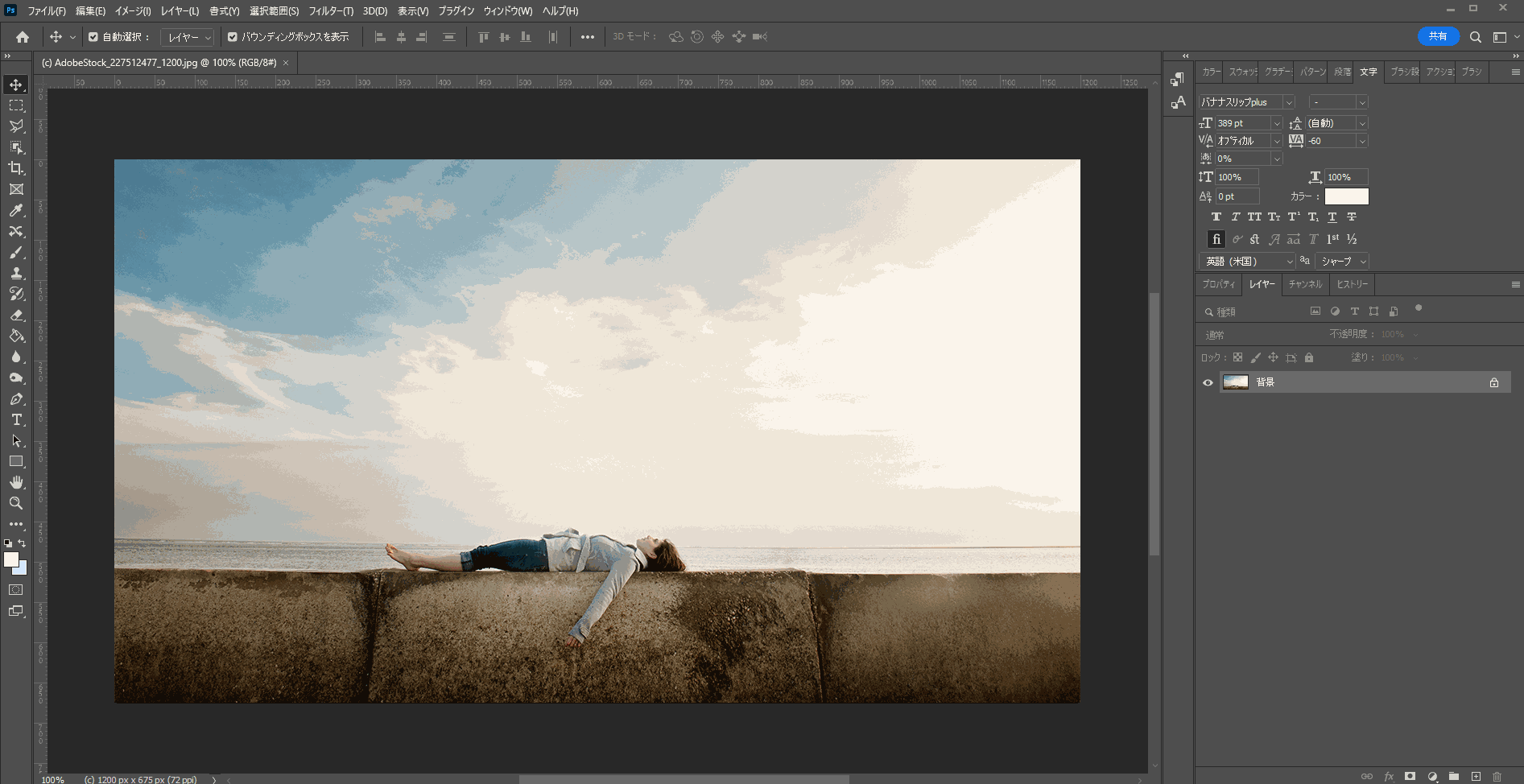
ご覧いただいた通り、「空を置き換え」をクリックしただけで空が置き換わりました。
先ほどお見せした設定画面にはたくさんの項目がありますが(詳しくは後ほど)、
あくまで自動処理の補助的な役割なので、
ある程度綺麗に置き換えができているなら、設定を変更する必要は無いほどの精度です。
ちなみに上記のアニメーションGIFをもう一度見ていただきたいのですが、
よく見ると空が夕焼けに置き換わっているだけではなく、
堤防やそこに寝そべる女性に対してほんのり夕焼けのオレンジ色が当たっています。
これがAdobe社のPhotoshopが優れているところ。
「空を置き換え」機能は単にAIが空を認識して別の空に置き換えているだけでなく、
様々なレイヤー効果を自動でつけて、より自然な加工になるように演出してくれます。
試しに先ほどの夕焼け空で「OK」をクリックして決定。
レイヤーパネルを見てみます。
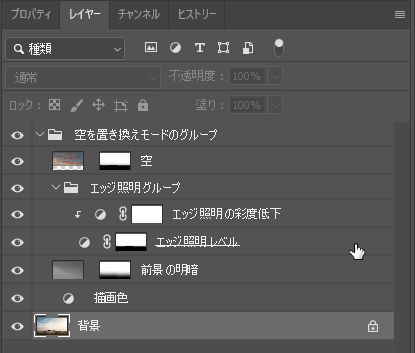
前景の明暗やエッジ部分の照明といった、様々なレイヤー効果をつけてくれています。
この機能に慣れてきたら、これらのレイヤー効果の強弱をひとつずつ変更したり、
新たに別の効果を加えたりしてオリジナルの演出をすることも可能です。
これで完成ではあるんですが、次の項目では置き換える空のパターンを変更したい場合や、
空の明るさや色味を変えたい場合の方法をご紹介したいと思います。
③置き換える空の選択
では少し戻って、「編集」メニューから「空を置き換え」を選択した際に出てきた
設定項目のパネルを見てみましょう。
一番上の部分に「空」と書かれた項目があります。
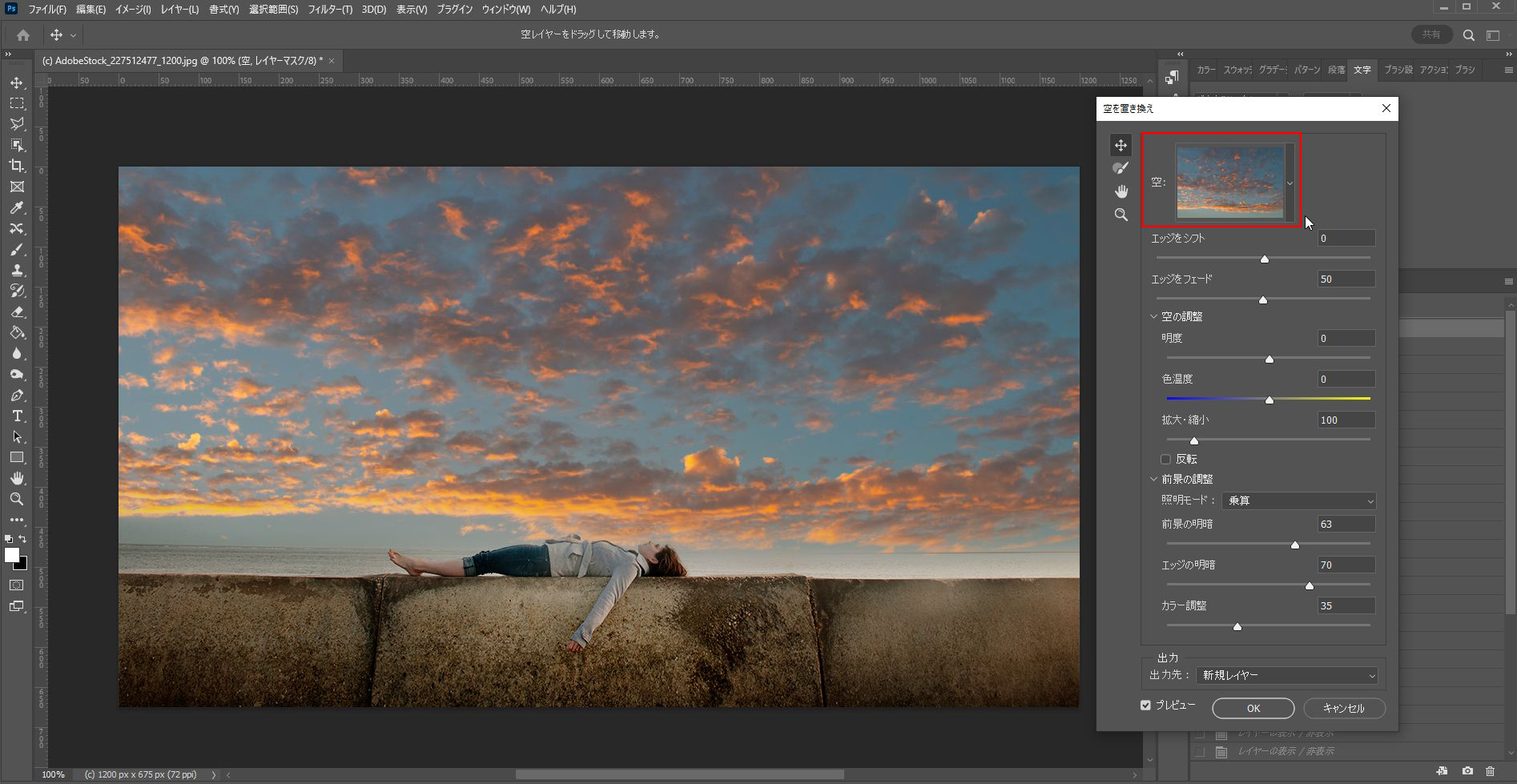
少しアップにします。
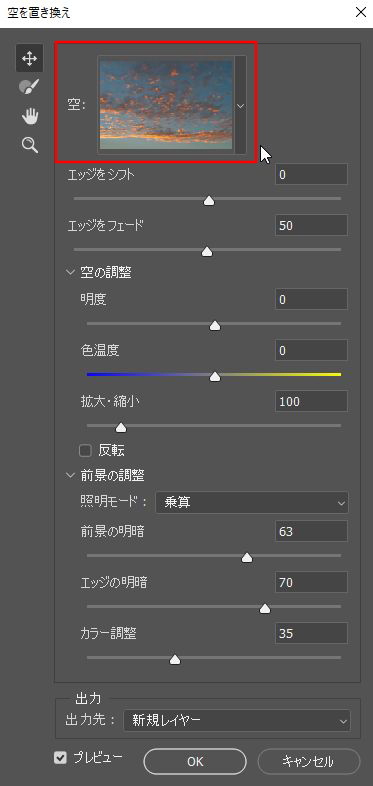
この空のプレビュー画面のあたりをクリックして下さい。
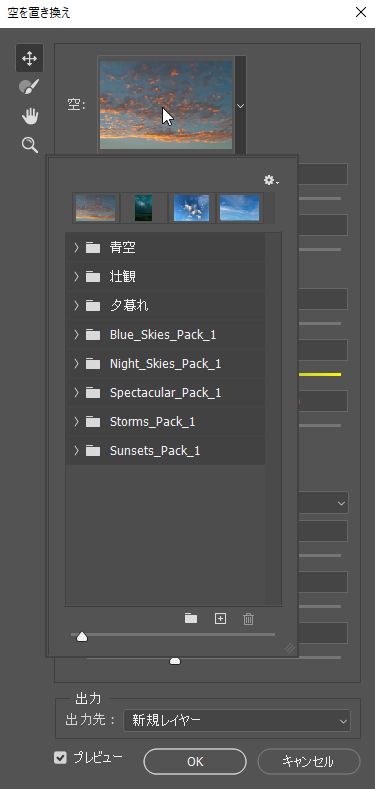
いくつかのフォルダが表示されます。
私の場合、8個ほどフォルダがあるのですが、これは追加でダウンロードしているので、
デフォルトだと上の3つ、「青空・壮観・夕暮れ」のみが出てくるはずです。
(追加ダウンロードは無料でできるので後ほどやり方を解説します)
とりあえず「青空」を選択してみましょう。
フォルダアイコンの左側にある「>」をクリック。
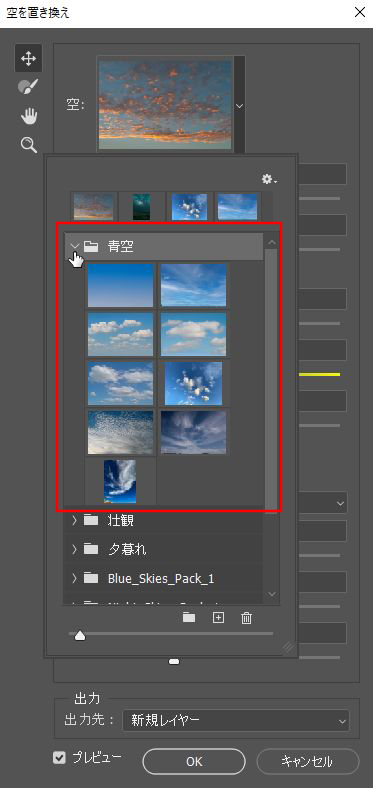
青空の様々なパターンの画像が表示されました。
いくつか選択して、どのように変化するのかをアニメーションGIFでご覧下さい。
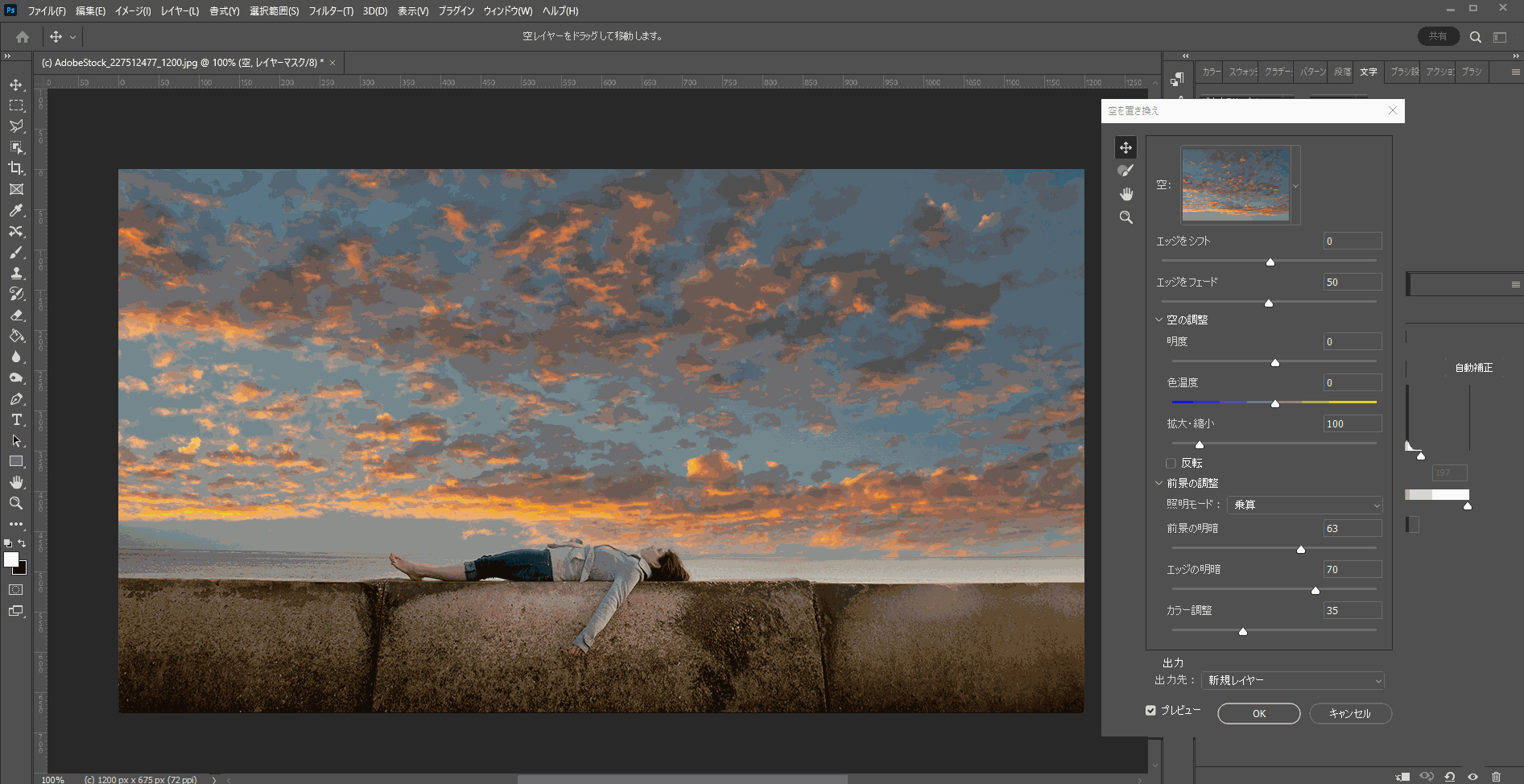
選択する部分が小さくて少しわかりづらいかもしれませんが、
画像を選択するだけで、あっという間に置き換わる様子は伝わるでしょうか。
空が青空に変わるだけで、画像の印象が随分変わります。
夕焼けだとなんだか物悲しくて、嫌なことがあって落ち込んでいる女性に見えたり、
青空なら、海岸を楽しそうにはしゃぎ回って疲れた女性が休んでいるように見えたり。
画像から読み取れるストーリーが変わってきます。
ぜひ皆さんもお気に入りの画像でいろんな空に置き換えて、
画像が持つ「表情」の変化を楽しんでみてください。
他の空の画像を追加する方法
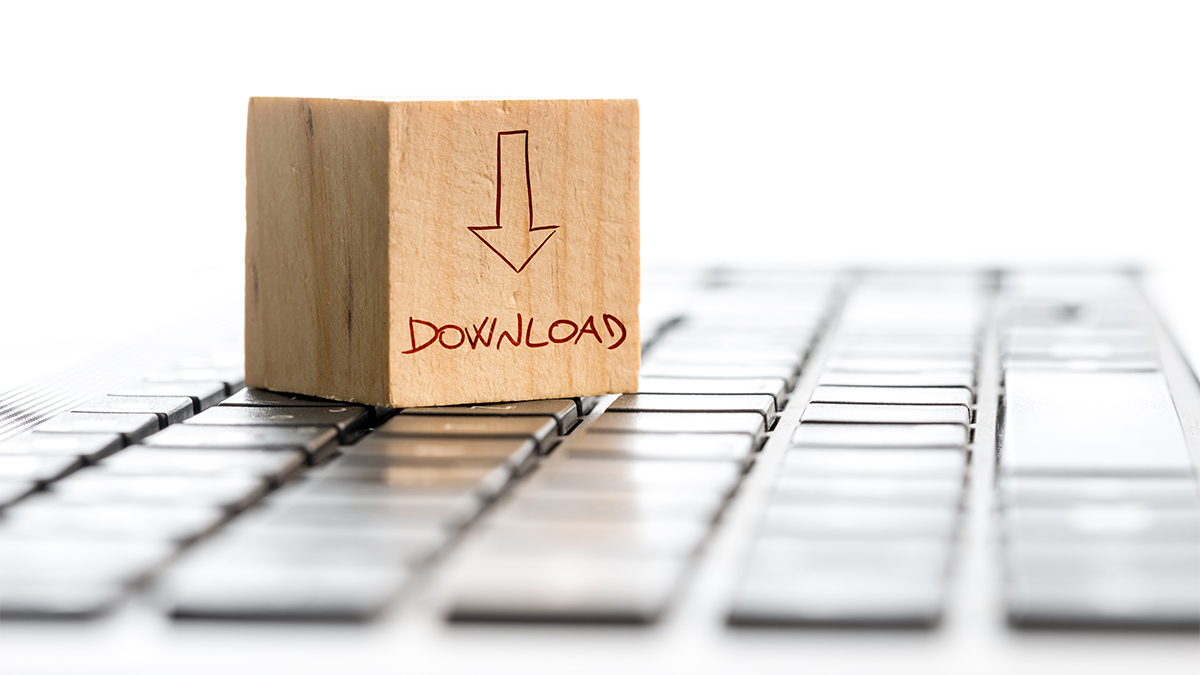
デフォルトのままでもたくさんの空の画像が用意されていますが、
もっと他の画像に置き換えたい場合。
「Photoshop」の「空を置き換える」機能では、
新たに空の素材画像を追加する方法が3つあります。
- Adobeの「Creative Cloud」から無料でダウンロードする方法
- 世界中のクリエーターが作ってくれたプリセットをダウンロードしてくる方法
- 自分が持っている空の画像をアップロードする方法
①「Creative Cloud」から無料でダウンロードする方法
まずは一番簡単でシンプルな追加方法から。
「編集」メニューの「空を置き換える」を選択した際に出てくるウインドウ内の、
先ほど空の画像を選択したところを見てみると、下記画像のような歯車アイコンがあります。
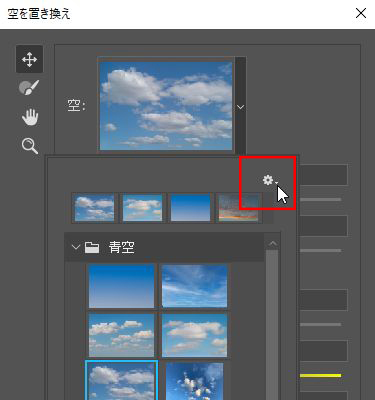
この歯車アイコンをクリックすると、メニューが表示されます↓。
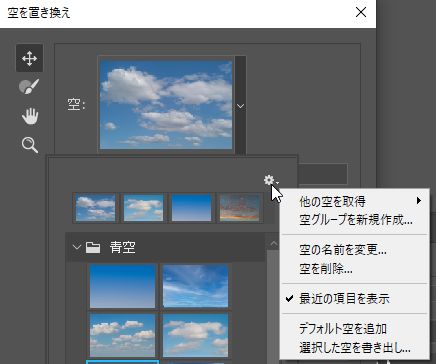
メニュー内の一番上、「他の空を取得」にマウスカーソルを合わせると、
さらにメニューが表示され、
今度はその中の一番下にある「無料の空をダウンロード」を選択します。
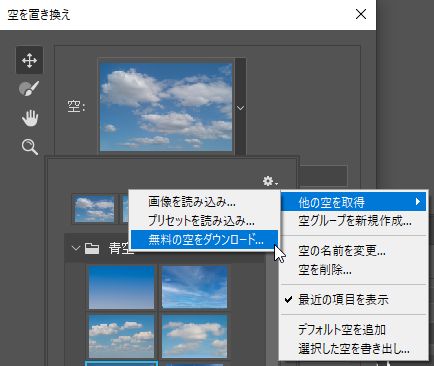
すると、いつもお使いのブラウザで「Creative Cloud」のページが開かれます。
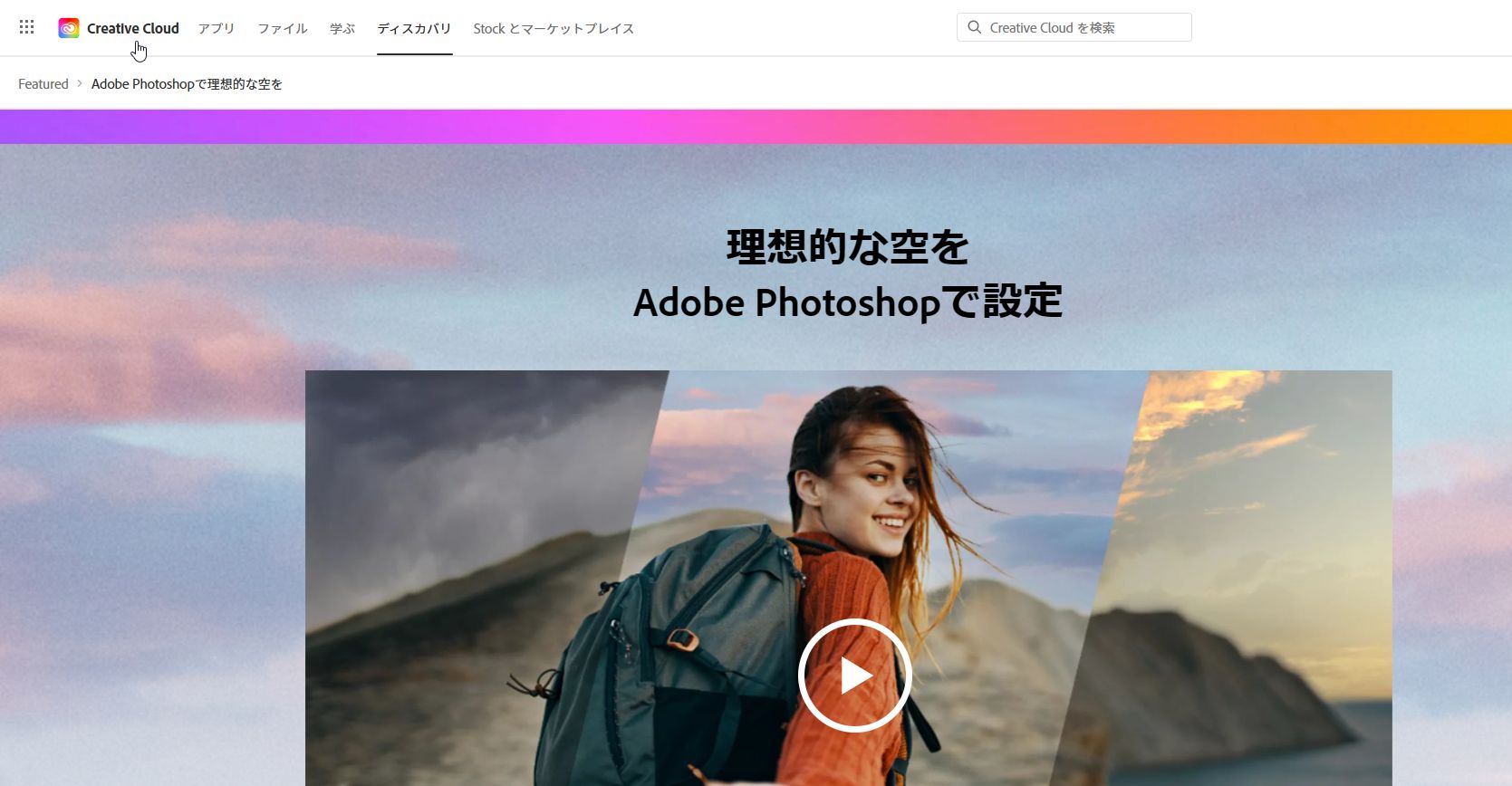
下にスクロールしていくと、2022年12月22日時点では、
「夕暮れ・ドラマチック・夜空・青空・嵐」の、
5つのジャンルに分かれた空の画像をそれぞれダウンロードできます。
それぞれ1つのジャンルで複数枚の画像が入ったパックになっているので、
ダウンロードすると、フォルダとして追加されます。
試しに「夕暮れ」をダウンロードしてみましょう。
「夕暮れ」の下にある「ダウンロード」ボタンをクリック。
自動的にダウンロードが始まるので、デスクトップなどに保存しましょう。
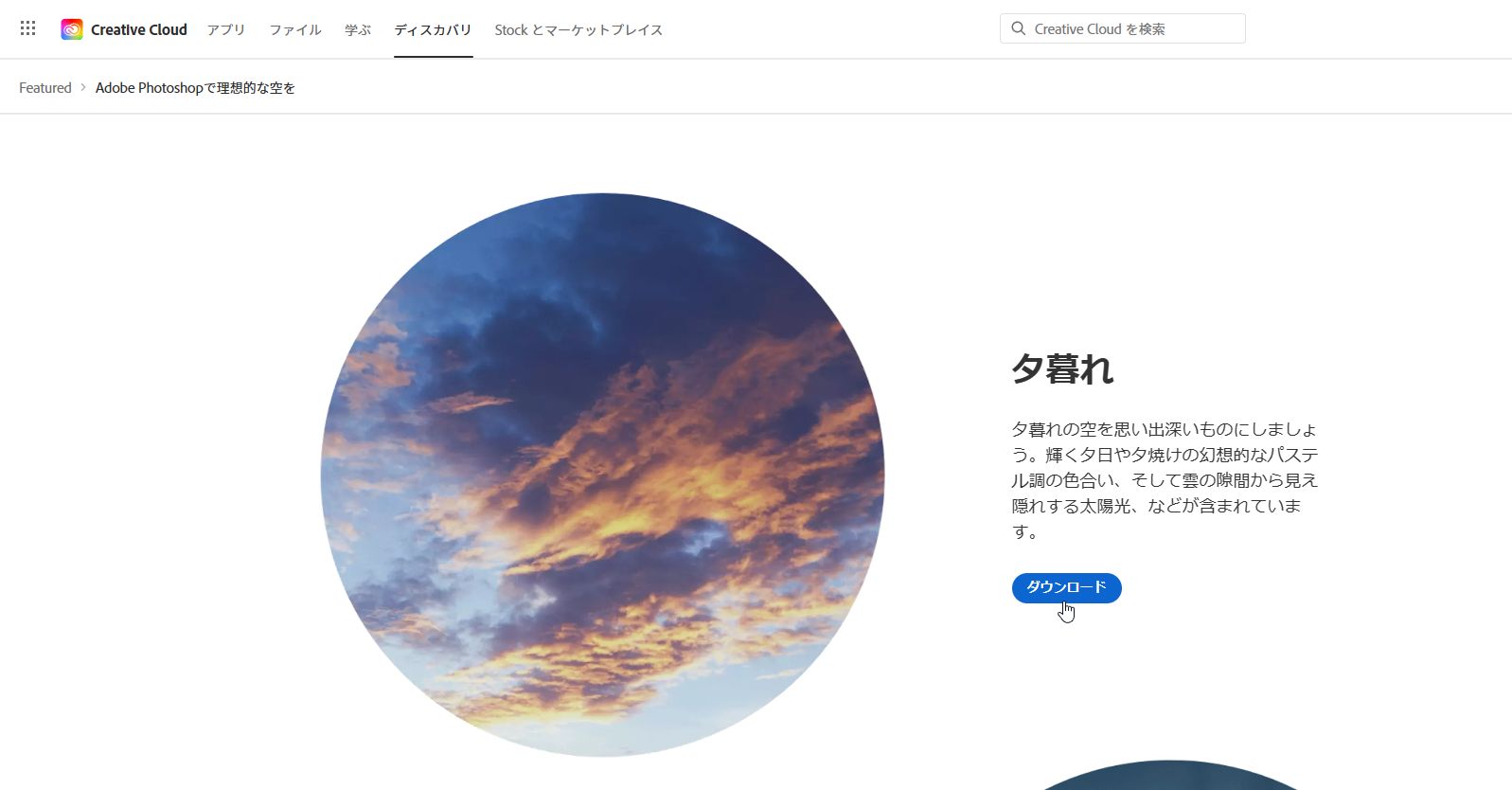
ダウンロード・保存が完了したら、「Photoshop」に戻って、
先ほどと同じ歯車アイコンをクリックします。
「他の空を取得」→「プリセットを読み込み」を選択します。
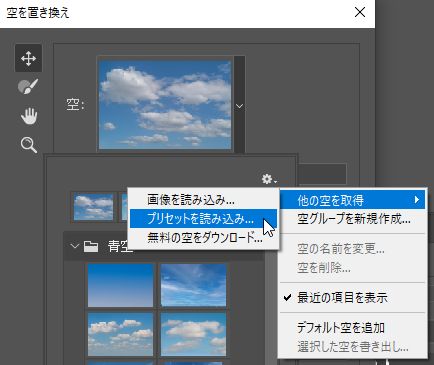
先ほどダウンロードして保存しておいたファイルを選択してあげましょう。
(「夕暮れ」の場合のファイル名は「Sunsets_Pack_1.sky」になっているはず)
「読み込み」をクリックすると、フォルダが追加されます。
他のジャンルもダウンロードしたい場合は、この作業を繰り返してください。
5つ全てダウンロードすると、なんと50種類以上の空の画像が追加されます。
②クリエーター作成のプリセットを読み込む方法
基本的な方法は①と同じです。
ダウンロードしてきたプリセットを先ほどの手順と同じように、
歯車アイコン→「他の空を取得」→「プリセットを読み込み」で読み込みましょう。
ダウンロードしてくるプリセットに関しては、
ブラウザの検索ワードに、「photoshop sky presets」などと入力して検索すると、
とてもクオリティの高い有料のものから、無料のものまで、
世界中のクリエーターが作成してくれたプリセットがヒットします。
(ダウンロードに関しては自己責任でお願いします。
また、著作権などの制約がある場合もあるのでご注意下さい)

③自分が持っている空の画像を追加する
最後の方法は、自分で撮影した空の画像だったり、
フリー素材サイトなどでダウンロードしてきた空の画像をアップロードして、
その画像の空と置き換えることができます。
やり方はこれまでとほとんど変わりません。
歯車アイコンの「他の空を取得」→「画像を読み込む」を選択。
保存先からファイルを選んで読み込んであげるだけです。
ちなみにですが、「画像を読み込む」で空じゃない画像を選択するとどうなるのか。

画像の中の空の部分だけをAIが自動的に検出してくれる仕様のため、
空が無い画像は読み込むことができないようになっています。
逆に、空と認識できる部分がある画像であれば、全体が空を写した画像でなくても問題ありません。
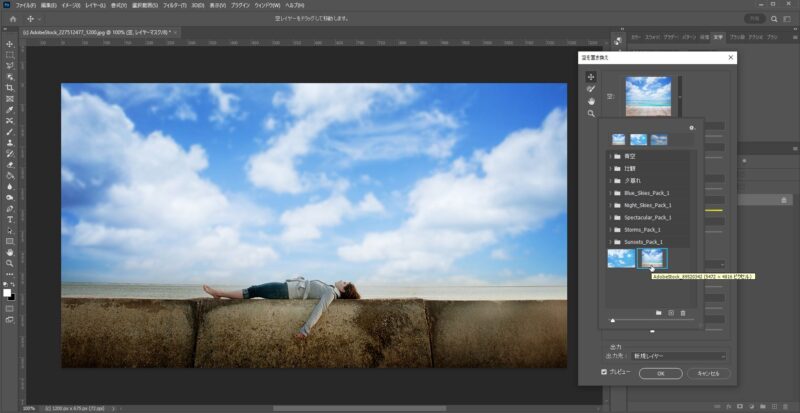
「空を置き換え」機能の設定項目について

置き換えた空に関して、用意されている設定項目を操作して微調整が可能です。
置き換えを行った空に対して明るさを調整したり、
空の範囲を追加で指定したりといった、様々な処理を追加で行うことができます。
では、下記画像の設定項目を上から順にひとつずつ見ていきます。
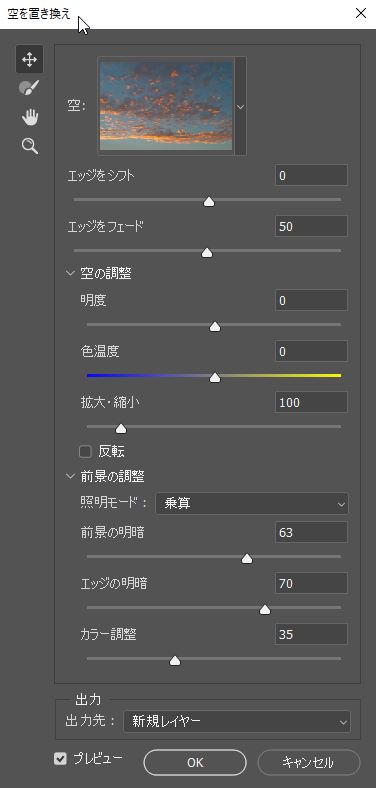
■エッジをシフト
元画像と置き換える空との境界部分を調整できます。
元画像に木などの障害物があるときなどに、数値を増減して調整してください。
■エッジをフェード
置き換えた空と元画像との境界線あたりのぼかしの度合いを調整できます。
こちらも数値の増減を行い、確認しながら調整してください。
■空の調整:明度
置き換えた空の明るさを調整できます。
数値を増やせばより明るく、減らせば暗くなります。
■空の調整:色温度
色は赤系を暖色、青系を寒色といった温度で分けられます。
ここを調整することで、青空の青をより強くしたり、
夕焼けのオレンジを強めにしたりできます。
■空の調整:拡大・縮小
置き換える空の画像を大きくしたり小さくしたりできます。
縮小はあまりしないと思いますが、拡大して一部に寄ったりするときに使えます。
拡大し過ぎて画質が荒くならないように注意。
■空の調整:反転
置き換える空の画像を水平方向に反転します。
光の射し方が逆の場合などに使用しましょう。
■前景の調整:照明モード
「乗算」か「スクリーン」の2択から選択できます。
お好きな方を選択して下さい。
■前景の調整:前景の明暗
元画像の明るさを調整できます。
主に境界線のあたりに変化が見られます。
■前景の調整:エッジの明暗
元画像と置き換える画像の境界線の明るさを調整できます。
■前景の調整:カラーの調整
元画像と置き換える画像との調和具合を調整できます。
■出力:出力先
「新規レイヤー」か「レイヤーを複製」の2択です。
「新規レイヤー」にすると、後ほど他の調整も可能なのでおすすめ。
「レイヤーを複製」にすると、統合されたレイヤーで出力されます。
以上の設定項目に加えて、ウインドウ左側にあるツールも使えます。
ツールの中で説明が必要なのは「空ブラシツール」くらいでしょうか。
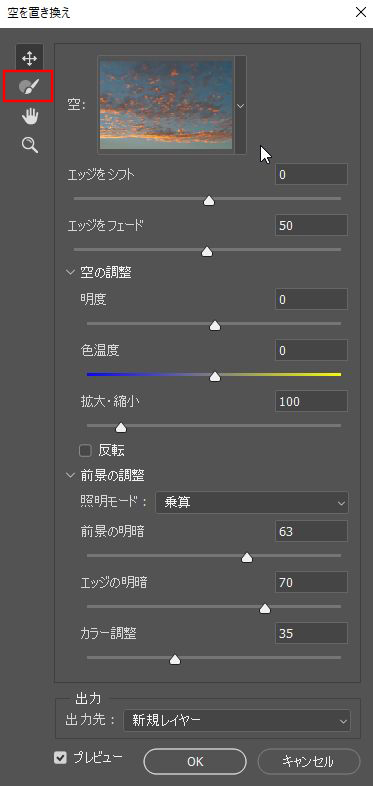
「空ブラシツール」は、例えば元の画像が青空で夜空の画像に置き換えたい場合。
木の枝などが邪魔をして、元画像で空と認識してもらえなかった部分があったときなどに、
通常の「ブラシツール」と同じようにブラシで色を塗るようにして、
空の範囲を大きくしたり、逆に小さくして空じゃないよと指定することができます。
複雑な画像を処理する際などに試してみてください。
操作は直感的に塗りつぶすだけなので、とても簡単です。
「空を置き換え」機能の注意点

カラーモードは「RGBカラー」に設定する
この「空を置き換え」機能は、カラーモードが「RGBカラー」じゃないと使用できません。
「CMYKモード」や「グレースケール」のままだと使えないので、
その場合は「RGBカラー」に変更してから作業を行うようにしましょう。
「Photoshop」の「イメージ」メニュー→「モード」から、「RGBカラー」に変更できます。
空の認識が難しい画像は失敗するケースもある
AIが空の部分を認識して自動処理をしてくれる機能になるので、
元画像や置き換えたい画像素材が空の部分が少ない場合や、
AIが空だと認識しづらい画像については、うまくいかないケースがあります。
うまくいかない場合は、対象物を切り抜きして背景ごと変える方法があります。
こちらについてはさらに簡単な方法を下記の記事でご紹介していますのでご覧下さい。
下記の記事の方法であれば、Photoshop無しでも作業できます。
結論:「空を置き換え」機能ならエモい画像を一瞬で作れる

- Photoshopの「空を置き換え」機能を使えば初心者でも空だけを置き換えられる
- 空の選択も、空以外の部分の微妙な調整もAIが自動でやってくれるから簡単
- 細かい調整も設定項目の数値変更で簡単にできる
- お気に入りの画像を夕焼け空や花火が打ちあがった空などに変えてエモい演出ができる
- うまくいかない場合は、対象物を切り抜いて背景をまるごと変える方法も
Adobe社のPhotoshopは日々進化を遂げています。
昨今のAIブームでさらに新しい機能も増えてくる様子。
自動処理の精度もバージョンアップごとに上がってきているので、
これからもAdobe社の進化に期待したいです。
今回ご紹介した「空を置き換え」機能を使えば、
誰にでも簡単に「エモい」画像を作れますので、ぜひ一度お試し下さい。










コメント ご意見・ご質問お待ちしてます